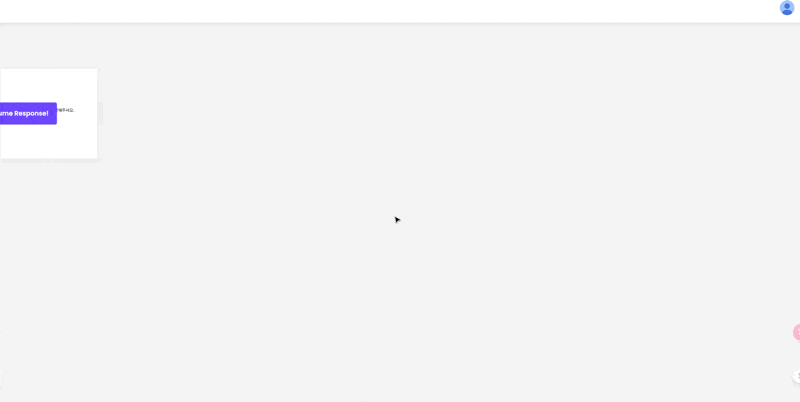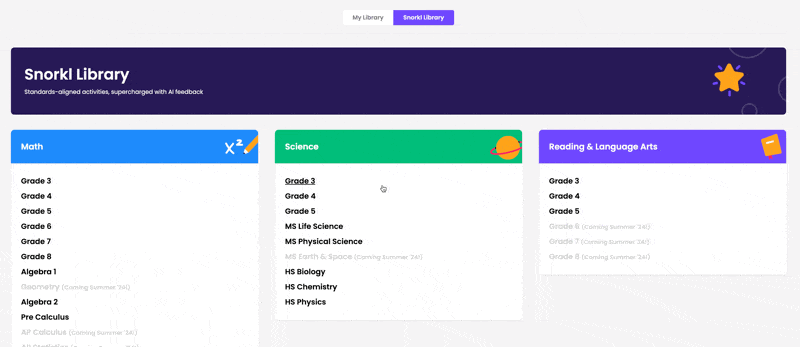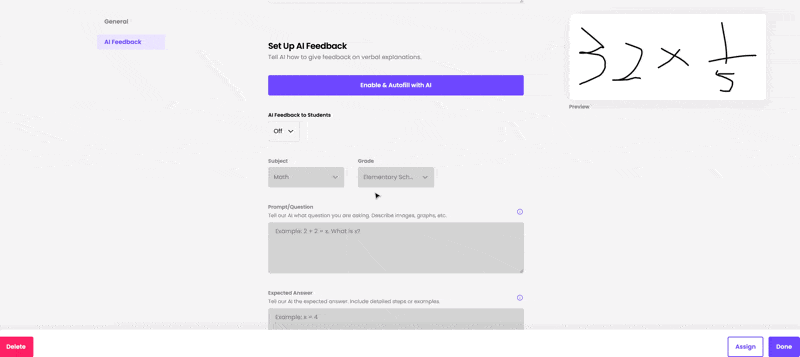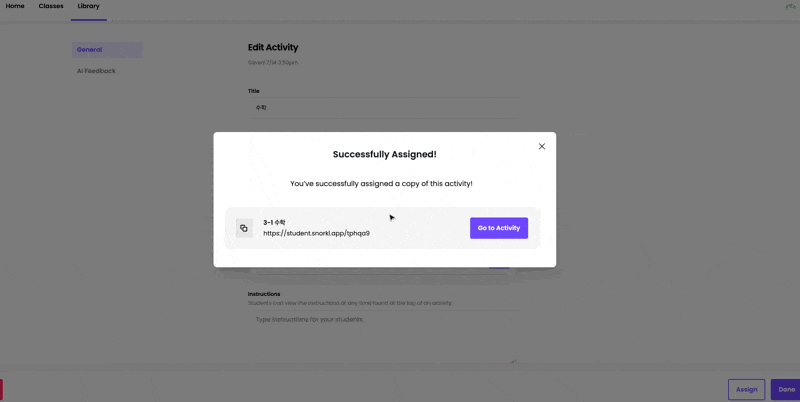교실에서 학생 목소리를 증폭시키는 AI 도구, Snorkl 단계별 활용 가이드 - @TheMerrillsEDU 추천
🎓 @TheMerrillsEDU 교육 전문가들의 추천 @TheMerrillsEDU는 교육 분야에서 활동하는 교사 부부로 구성된 교육 브랜드입니다. 크리스틴(Kristin)은 4학년 담임교사로 13년 이상의 교육 경험을 보유한 마이크로소프트 혁신 교육자이며, 조(Joe)는 1학년 담임교사로 애플 인증 교육자, 마이크로소프트 혁신 교육자 자격을 보유하고 있습니다. 이들은 기술을 의도적으로 교실에 융합하여 학생들이 상호작용적인 방식으로 학습에 참여할 수 있도록 노력하고 있으며, 다양한 교육 플랫폼의 앰배서더로 활동하고 있습니다. 이번 가이드는 이들이 직접 교실에서 테스트하고 검증한 Snorkl 활용법을 바탕으로 작성되었습니다. 🚀 Snorkl이란? Microsoft Flip의 후속 대안으로 개발된 AI 기반 교육 플랫폼입니다. 학생들의 사고 과정을 시각화하고 목소리를 증폭시키는 도구로, FERPA와 COPPA 규정을 준수하여 안전성을 보장합니다. 🎯 핵심 특징 이미지 기반 프롬프트를 통한 학생 사고 스캐폴딩 AI 자동 피드백 시스템 무한 캔버스에서의 자유로운 작업 익명 협업 기능으로 모든 학생 참여 독려 📋 교사 설정 플로우 1단계: 계정 및 클래스 설정 2단계: 활동 유형 선택 빈 템플릿: 처음부터 새로 생성 개인 라이브러리: 기존 수업 재사용 Snorkl 라이브러리: 기준 정렬된 활동 선택 3단계: 활동 세부 설정 4단계: 학생 접속 설정 계정 로그인: Google/Microsoft 계정 게스트 로그인: 이름만 입력 (이전 작업 재방문 불가)
- ContenjooC