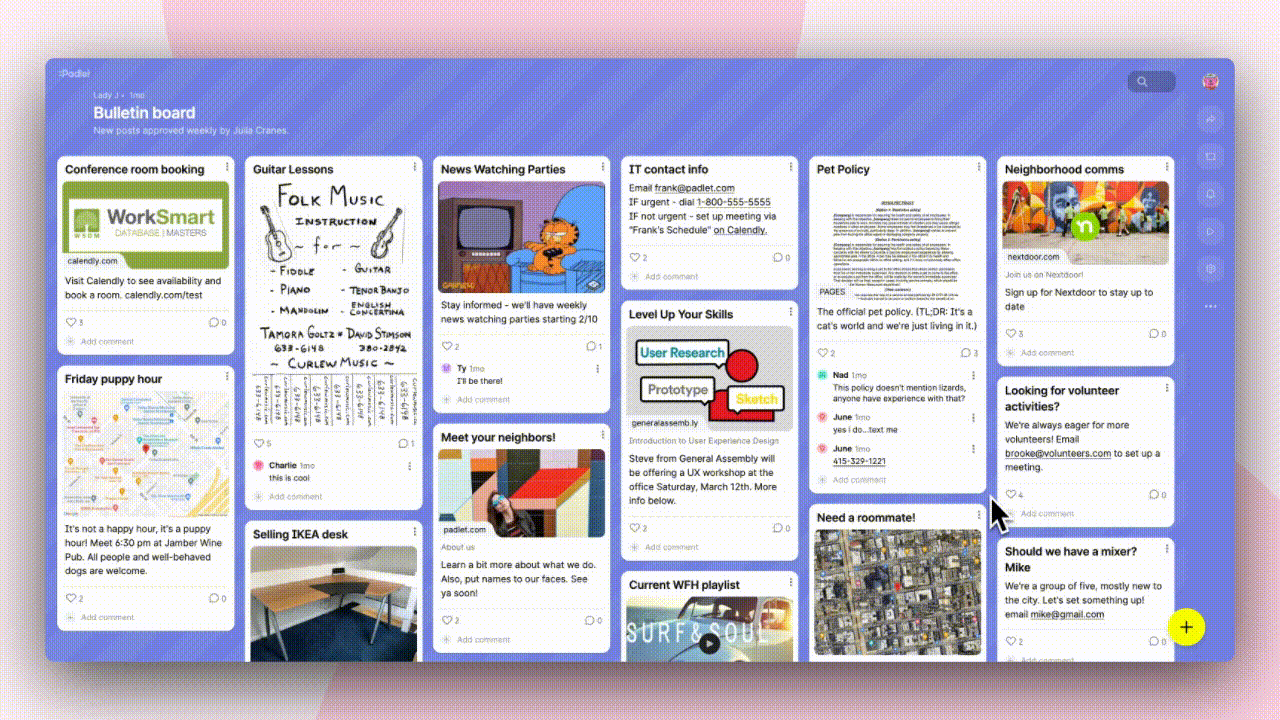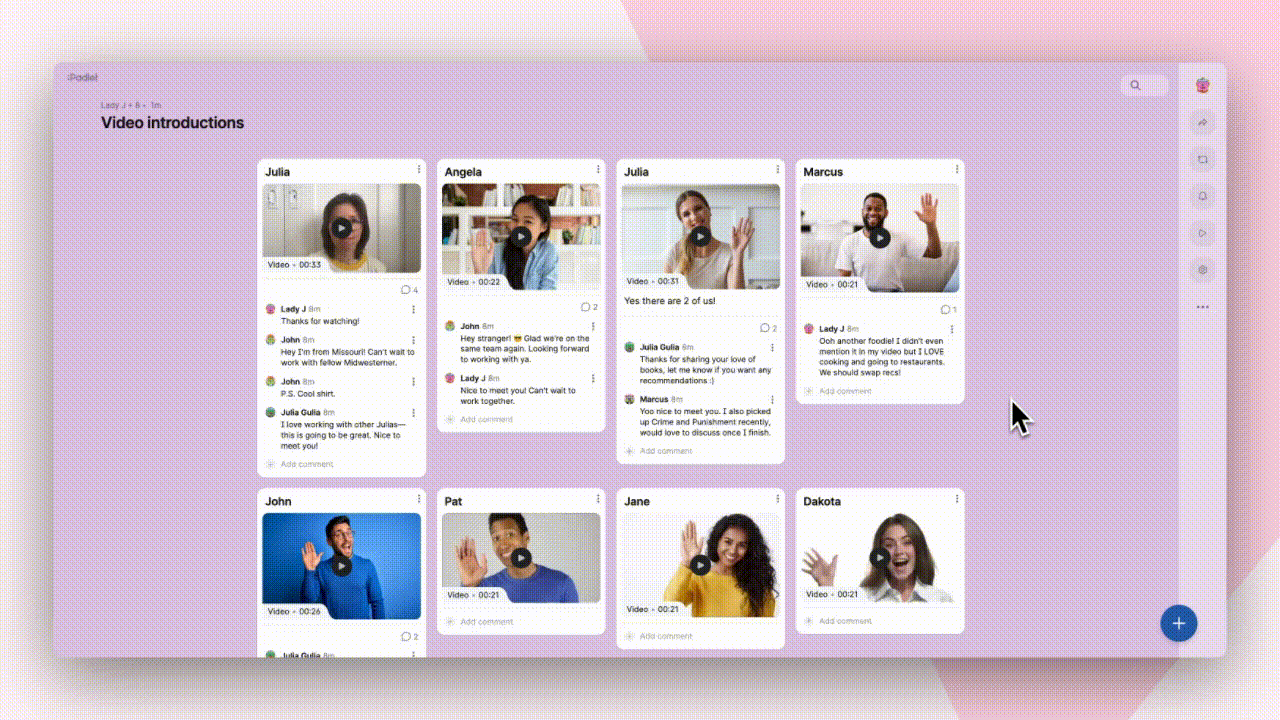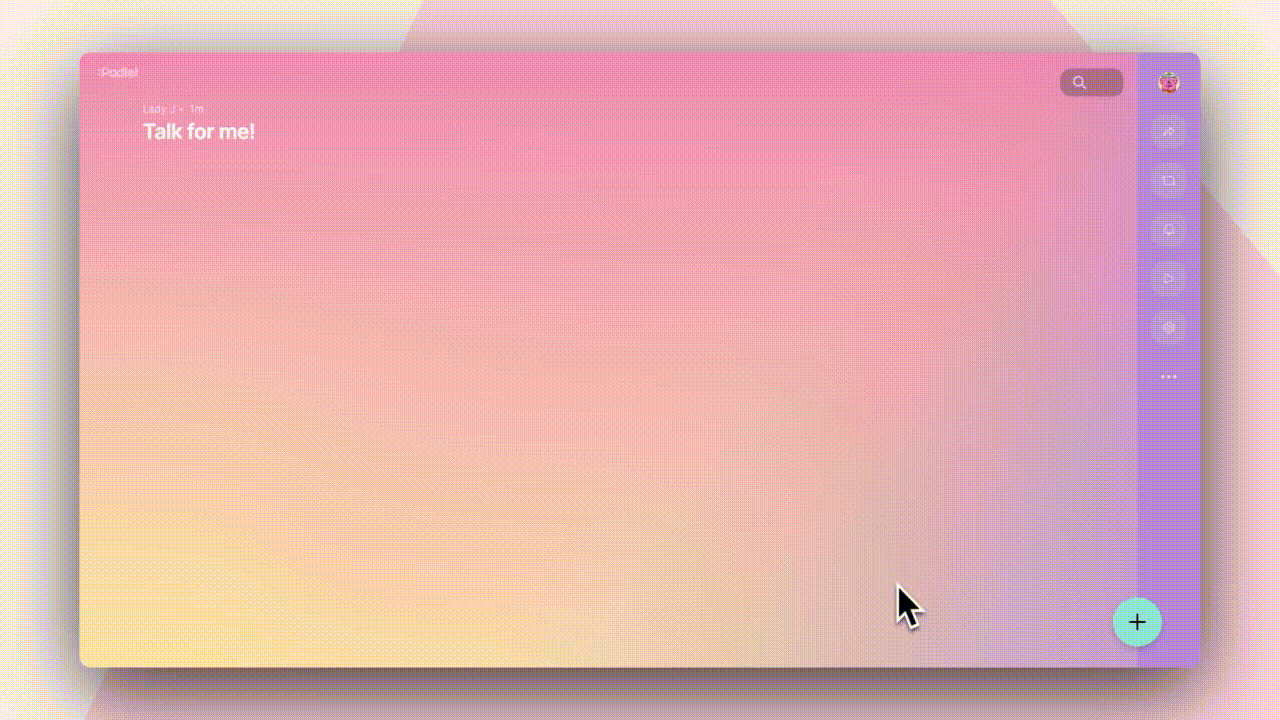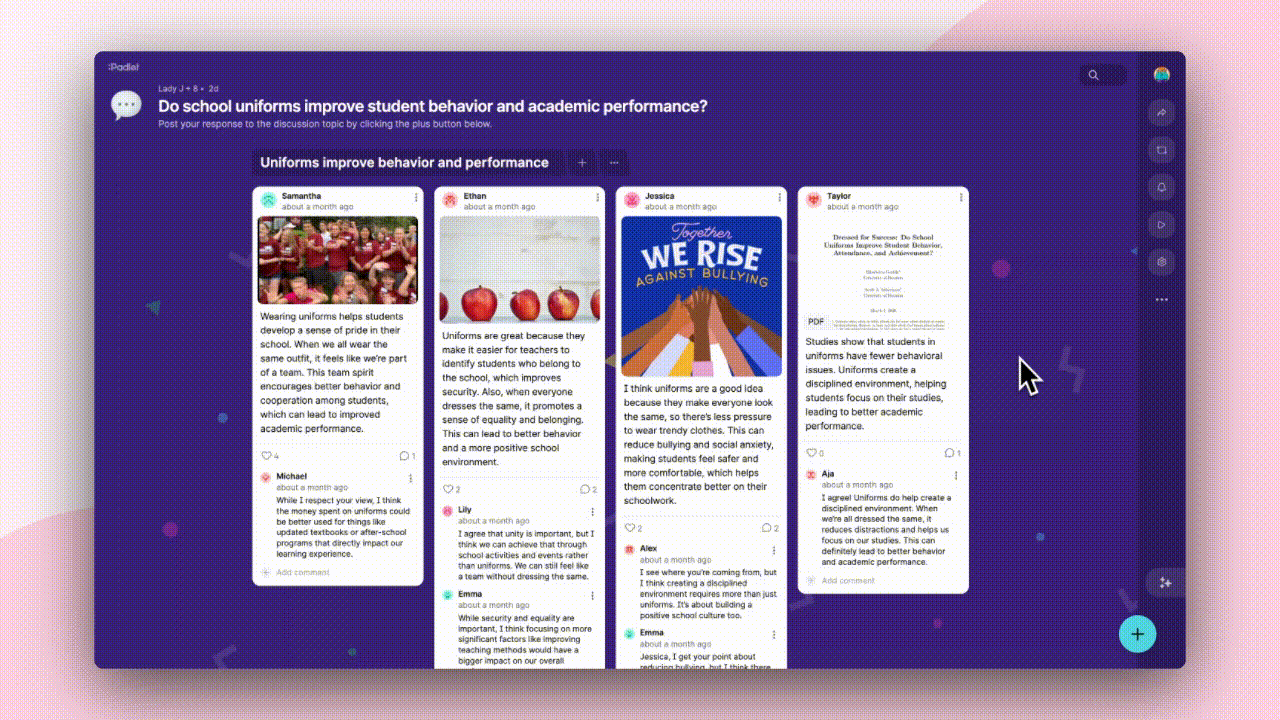Padlet + Zapier 통합
Padlet을 7,000개 이상의 앱과 연결해서 게시물, 보드, 워크플로우를 자동화하세요. 한 앱에서 무언가를 복사해서 다른 앱에 붙여넣기해본 적이 있다면, 이미 Zapier가 해주는 일을 경험해본 것입니다. 차이점이라면 Zapier는 까먹지도 않고, 딴짓하지도 않으며, 오타도 치지 않는다는 것이죠. Padlet은 이제 2023년 8월에 출시된 Padlet API를 통해 구동되는 Zapier 연동 기능을 지원합니다. 게시물이 생성, 편집, 삭제될 때 워크플로우가 실행될 수 있고, 다른 앱에서의 활동으로도 새로운 보드와 게시물을 만들고 업데이트할 수 있습니다. 작동 방식 Zapier는 여러분이 자주 사용하는 앱들을 연결해서 코딩 없이도 작업을 자동화할 수 있게 해줍니다. 새로운 연동 기능으로 Padlet과 8,000개 이상의 앱 사이에 Zap을 설정할 수 있습니다. 트리거에는 다음이 포함됩니다: 새 게시물 게시물 편집 게시물 삭제 보드 변경 액션에는 다음이 포함됩니다: 게시물 생성, 업데이트, 업서트, 또는 삭제 섹션 생성, 업데이트, 또는 삭제 보드 생성 이는 별도의 맞춤 연동을 기다릴 필요 없이 Padlet을 Google 시트, Slack, Gmail 같은 도구들과 즉시 연결할 수 있다는 뜻입니다. 시도해볼 수 있는 예시들 RSS 피드로 읽을거리 큐레이팅하기 블로그, 뉴스, 또는 전문 출간물들을 RSS 피드를 통해 Padlet으로 바로 불러와서 계속 확인해보세요. 새로운 기사마다 게시물이 되어 정리하고, 색깔로 구분하거나, 읽음 표시를 할 수 있습니다. 사라지지 않는 팀의 성과 팀의 월간 설문 응답들이 스프레드시트 속으로 사라져버릴 수 있습니다. Zapier를 사용하면 어떤 행을 Padlet으로 보낼지 선택할 수 있어, 실제로 사람들이 볼 수 있는 축하 보드를 만들 수 있습니다.
- ContenjooC