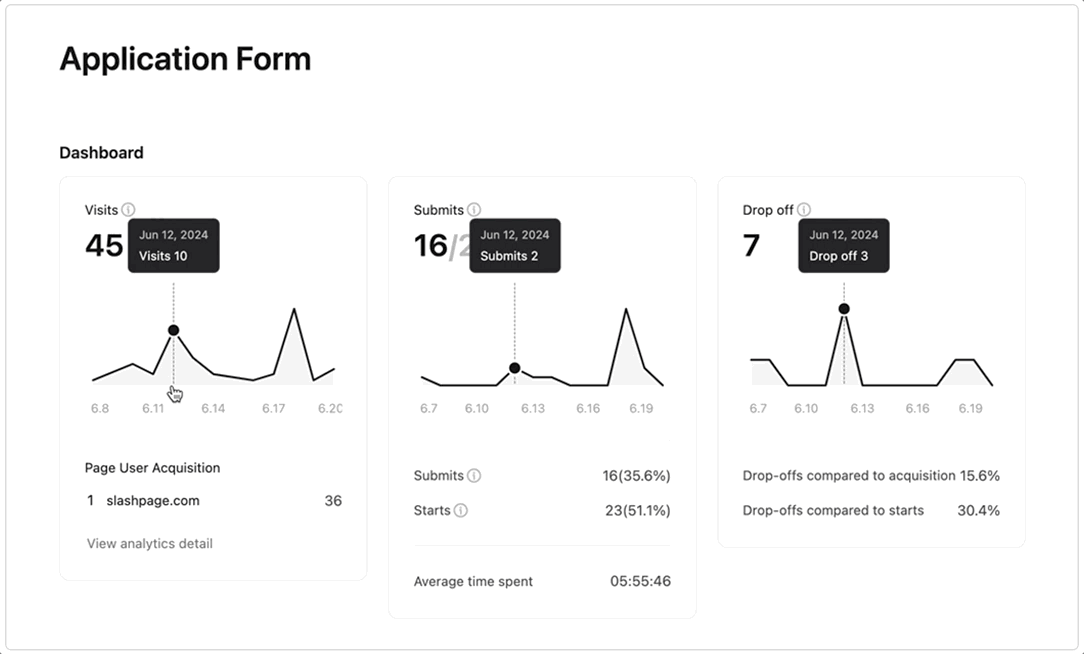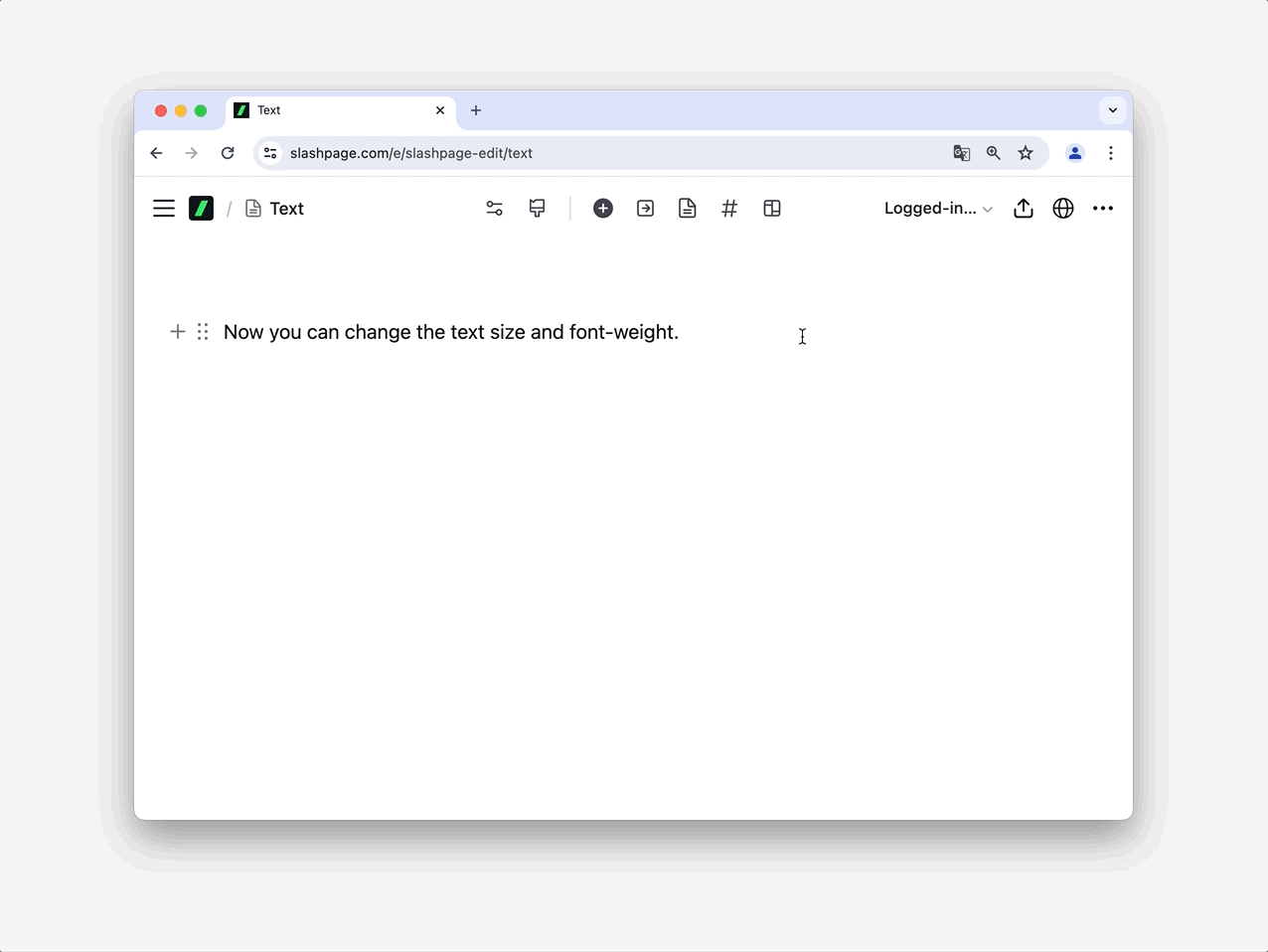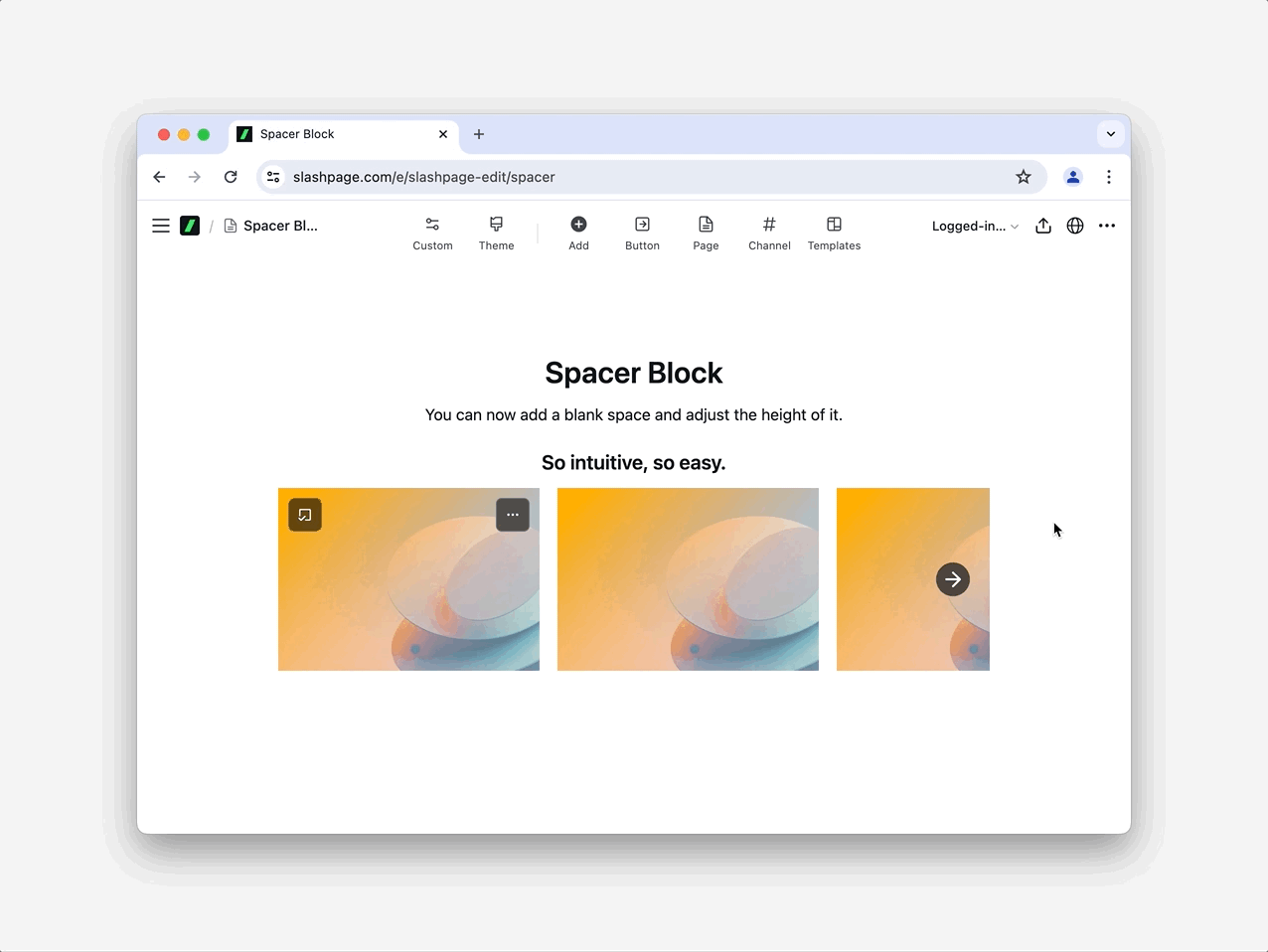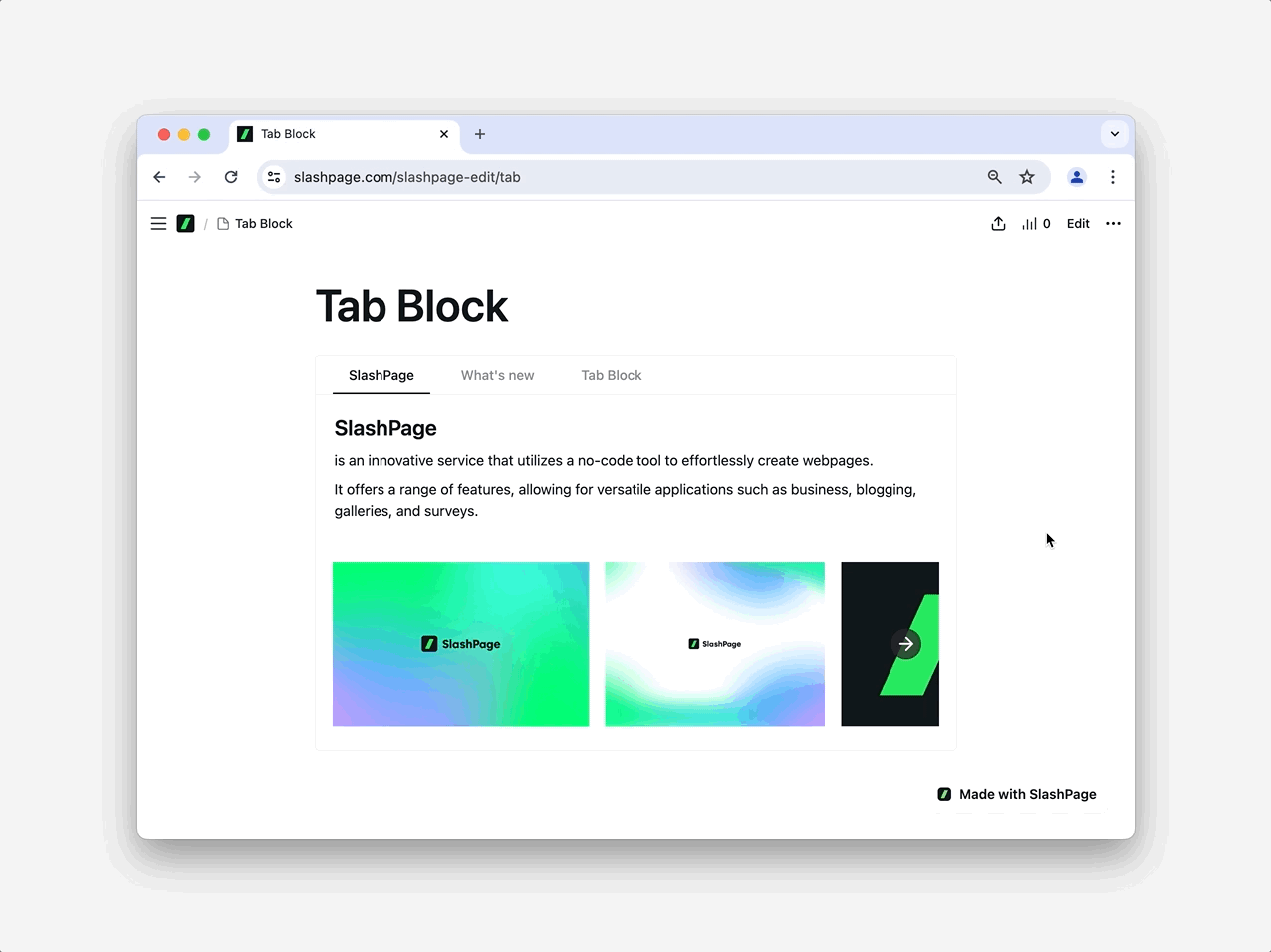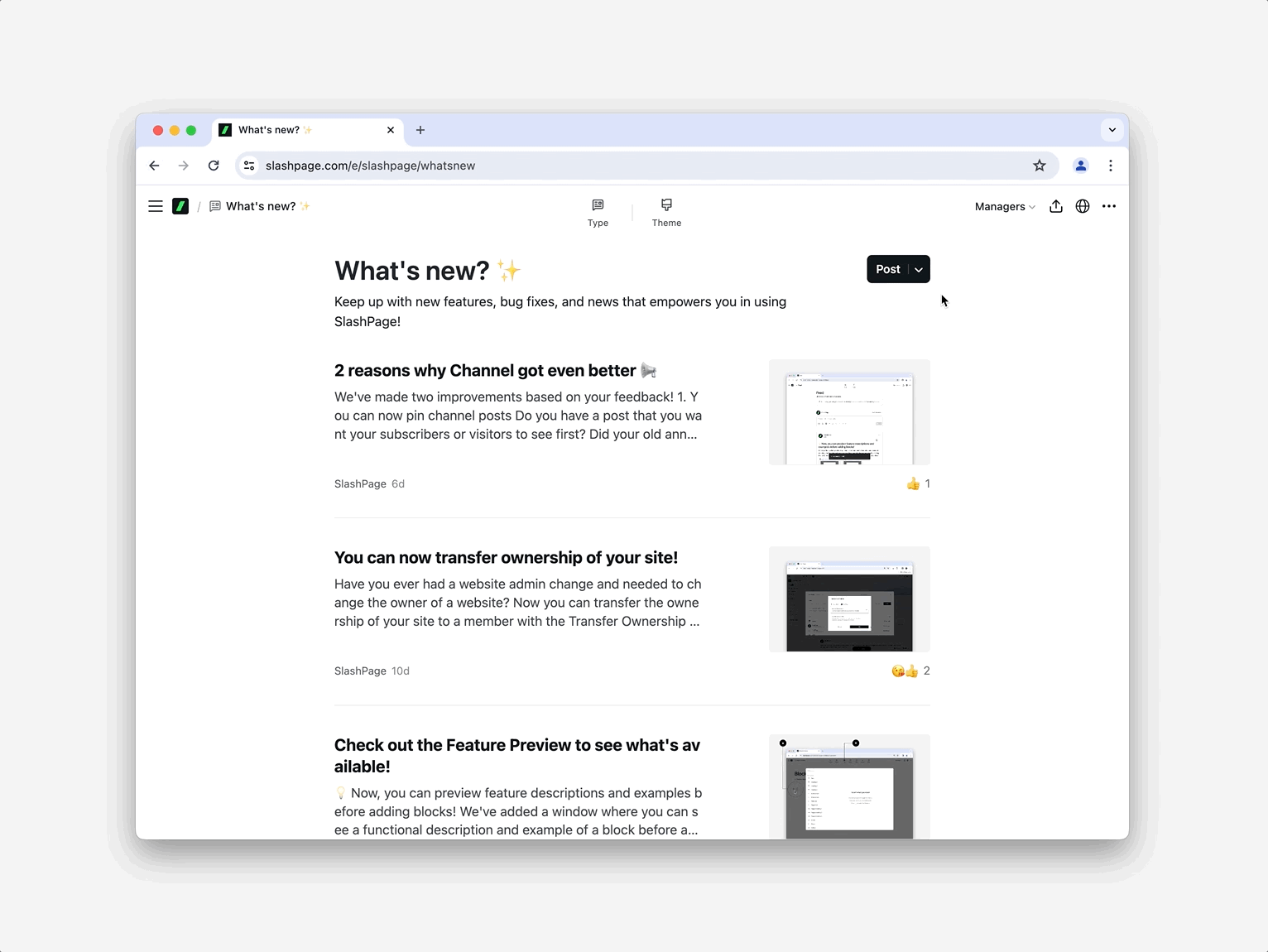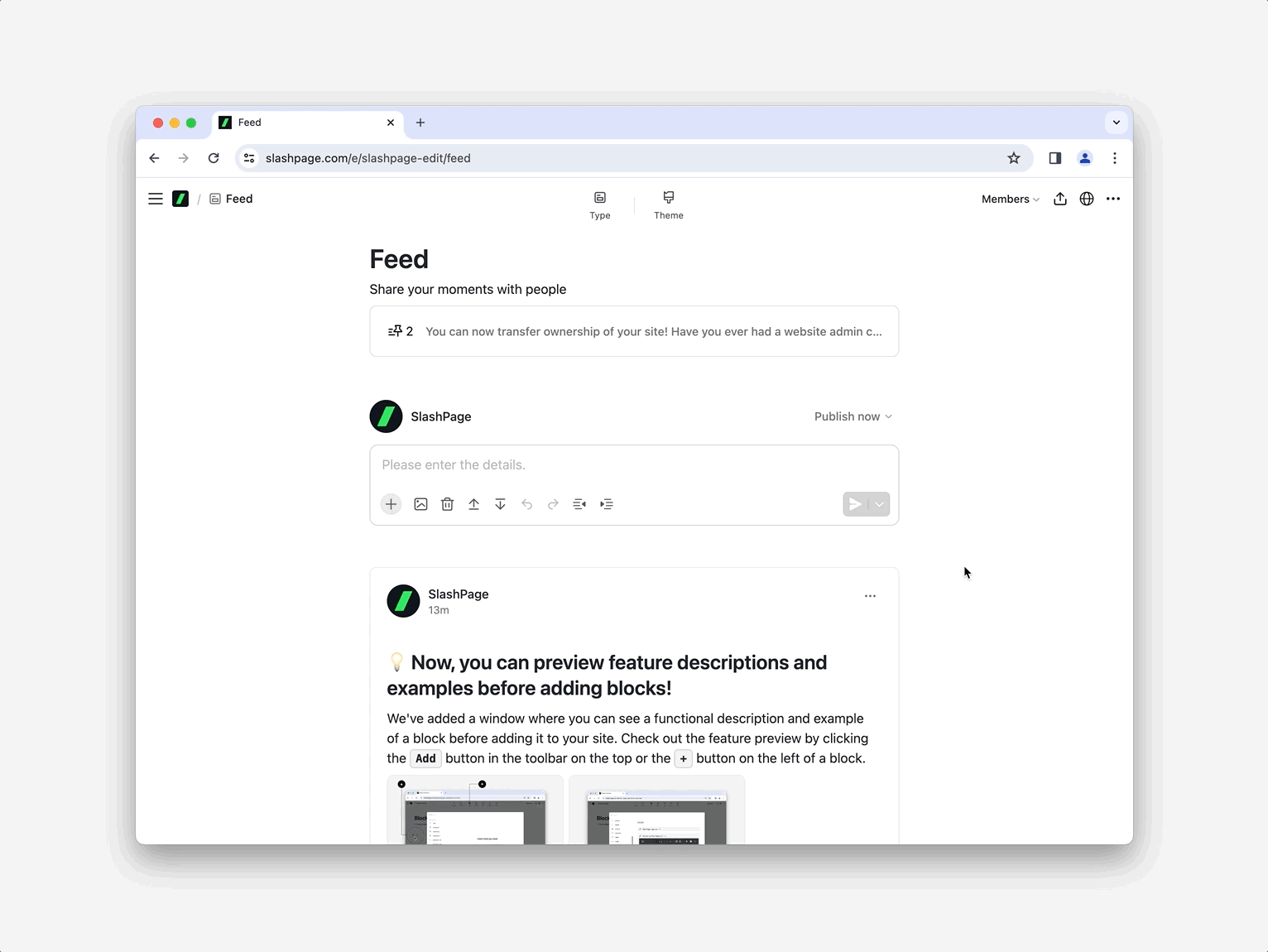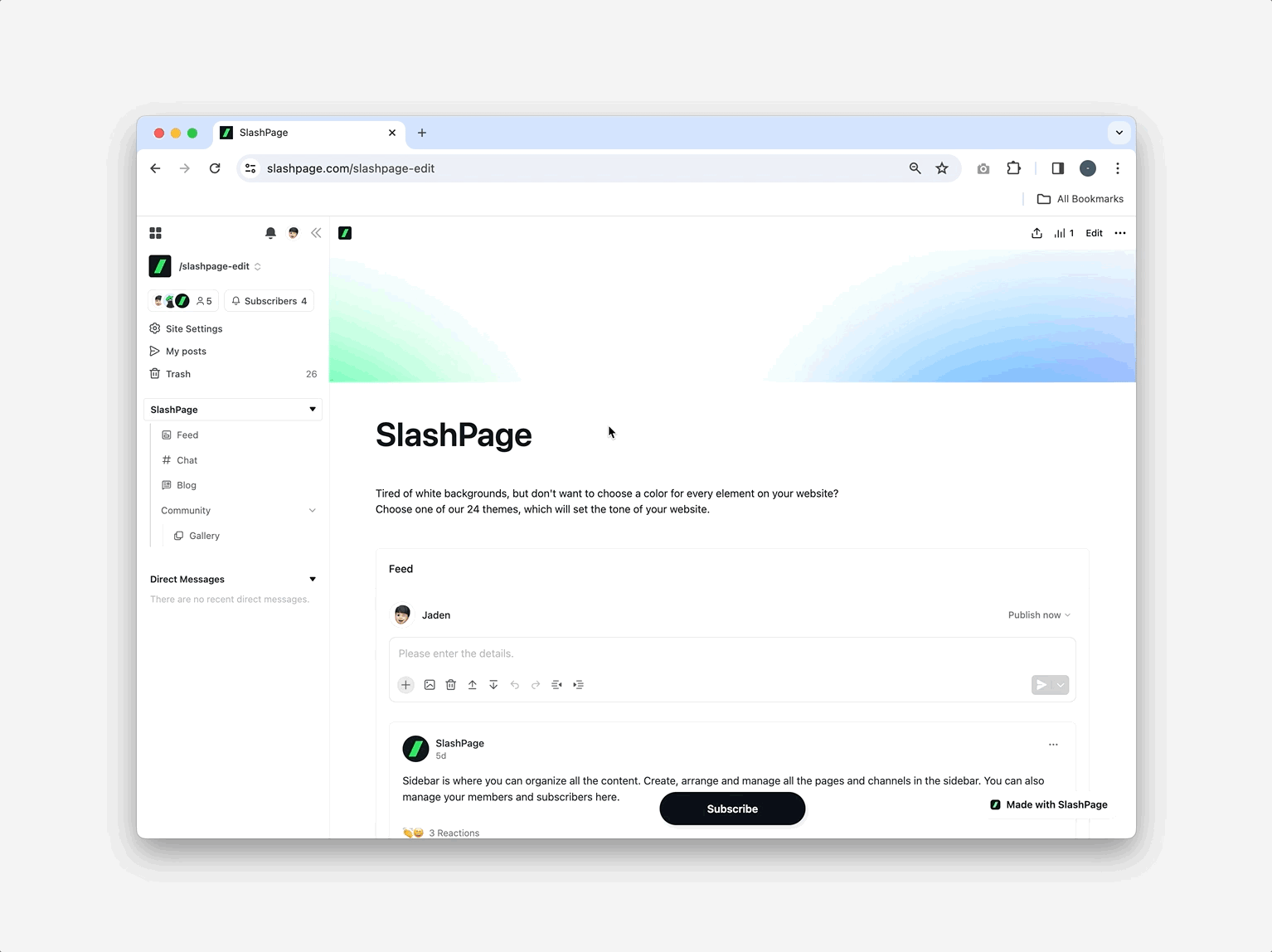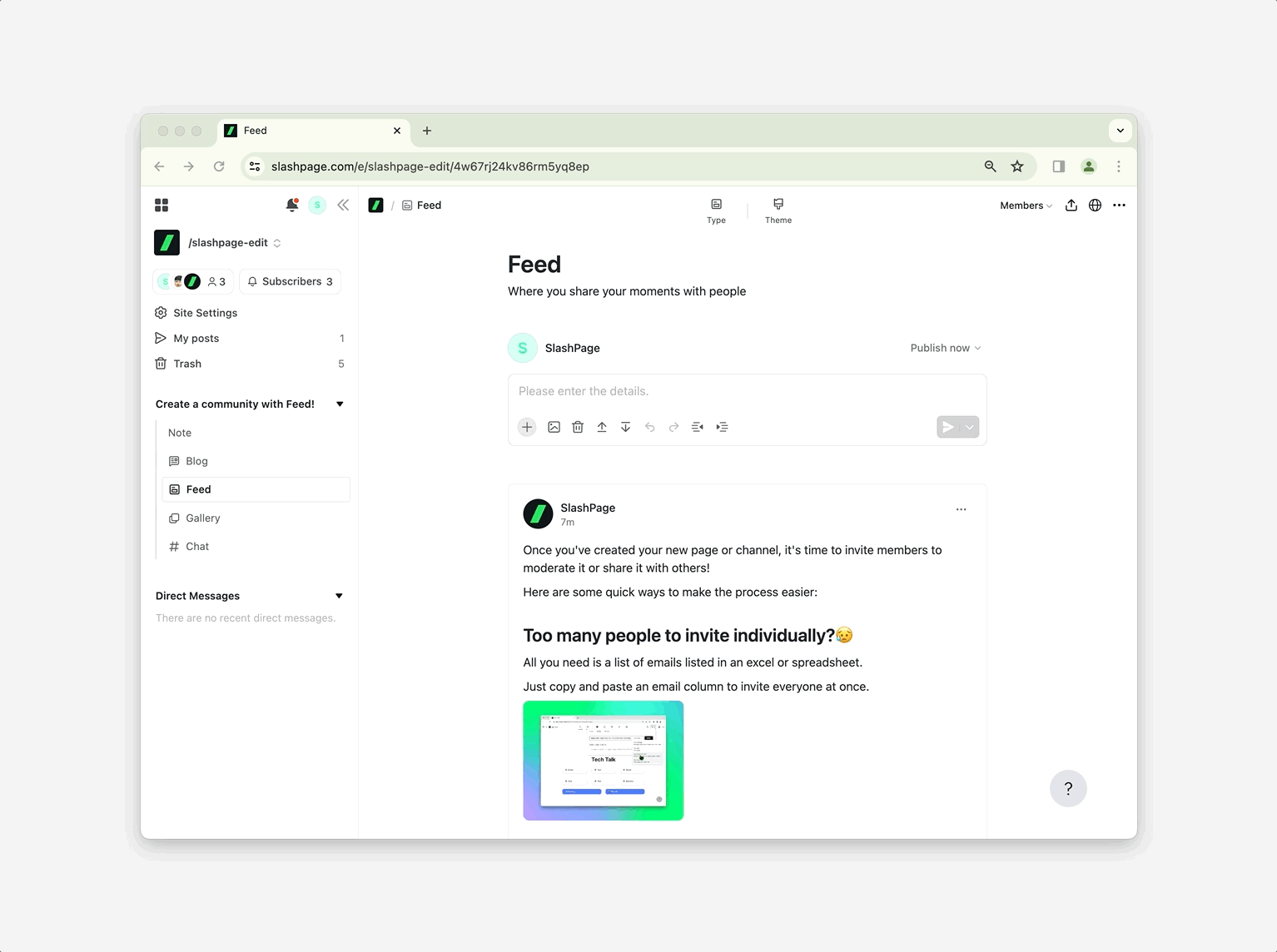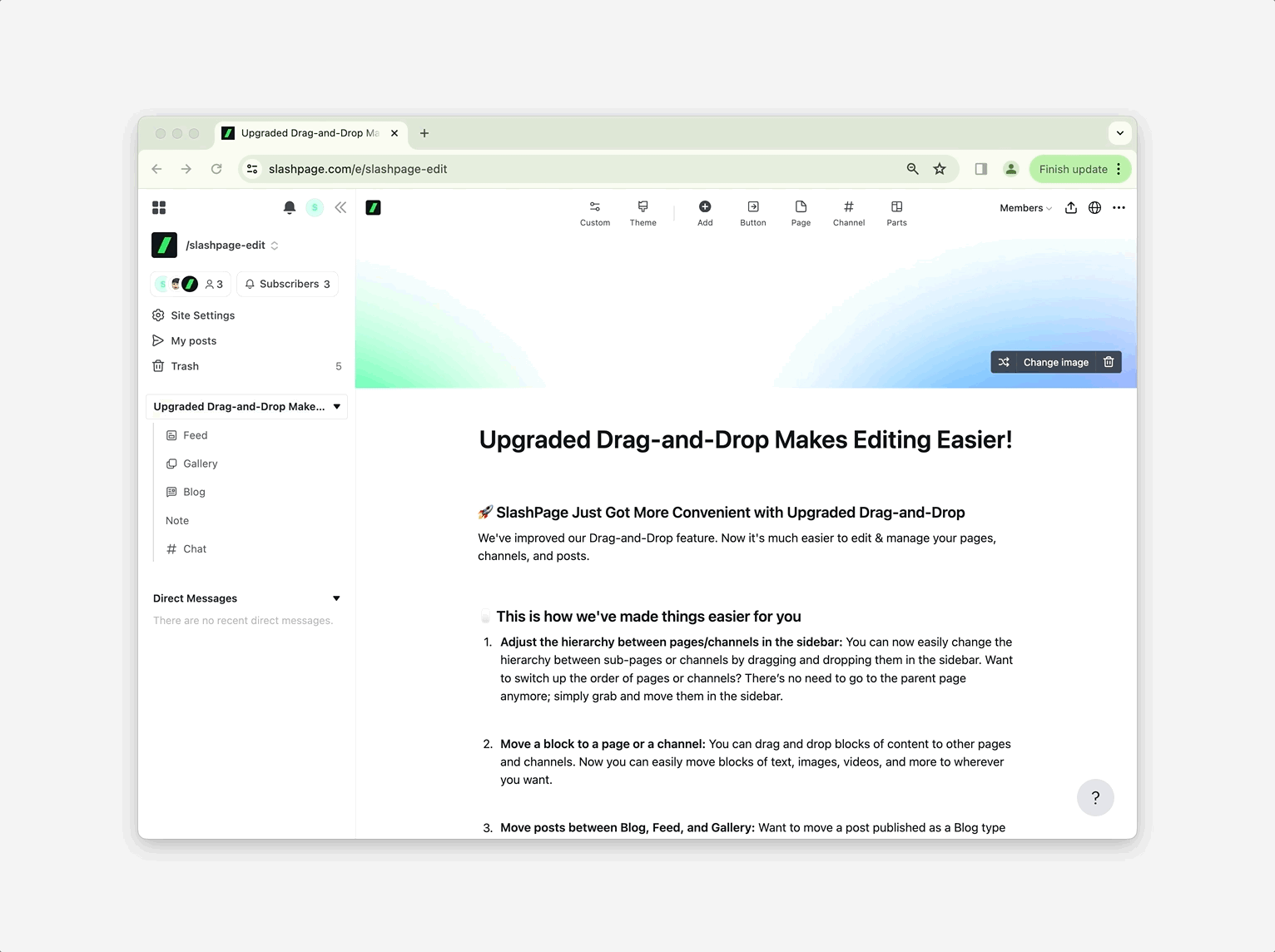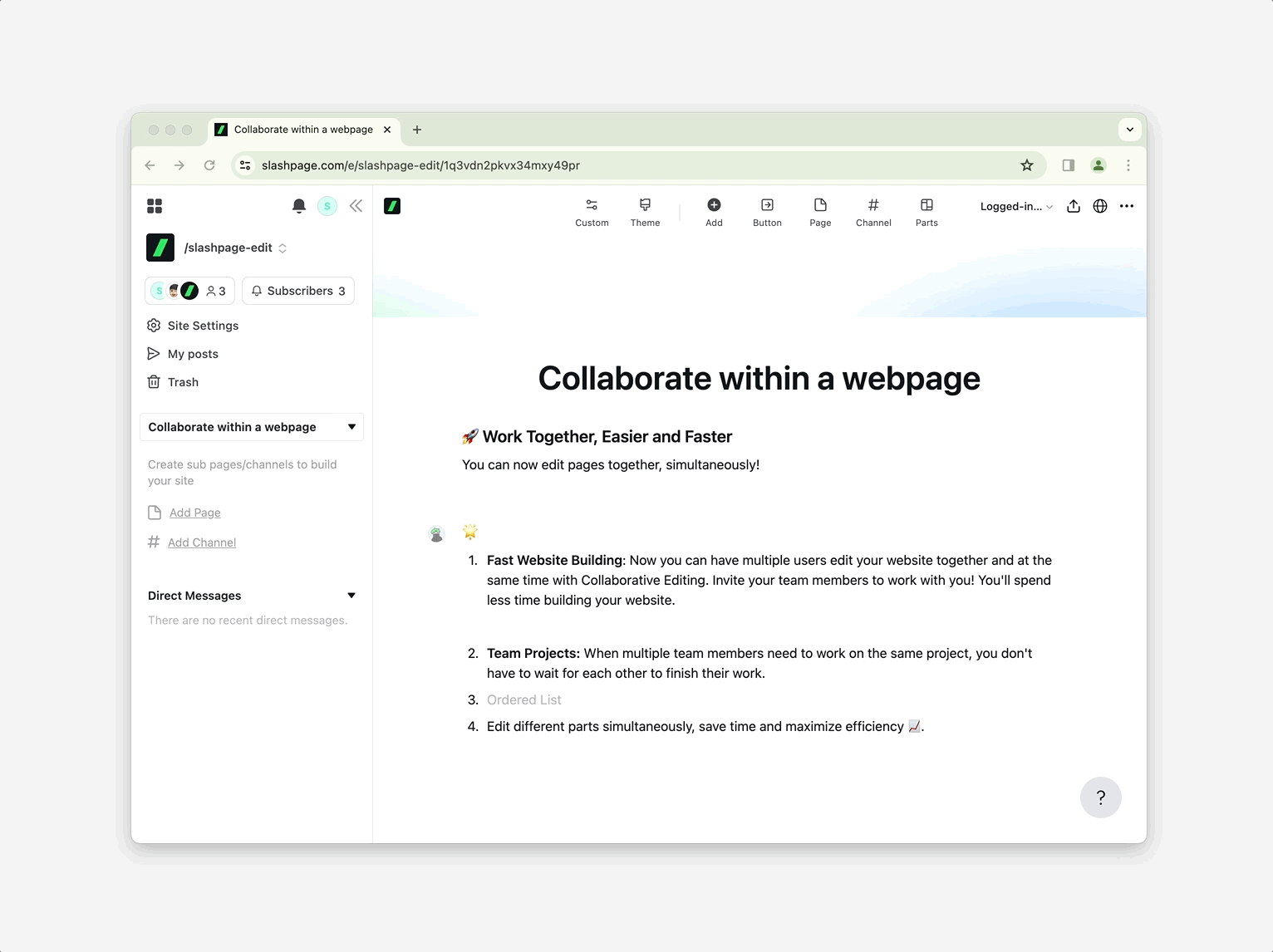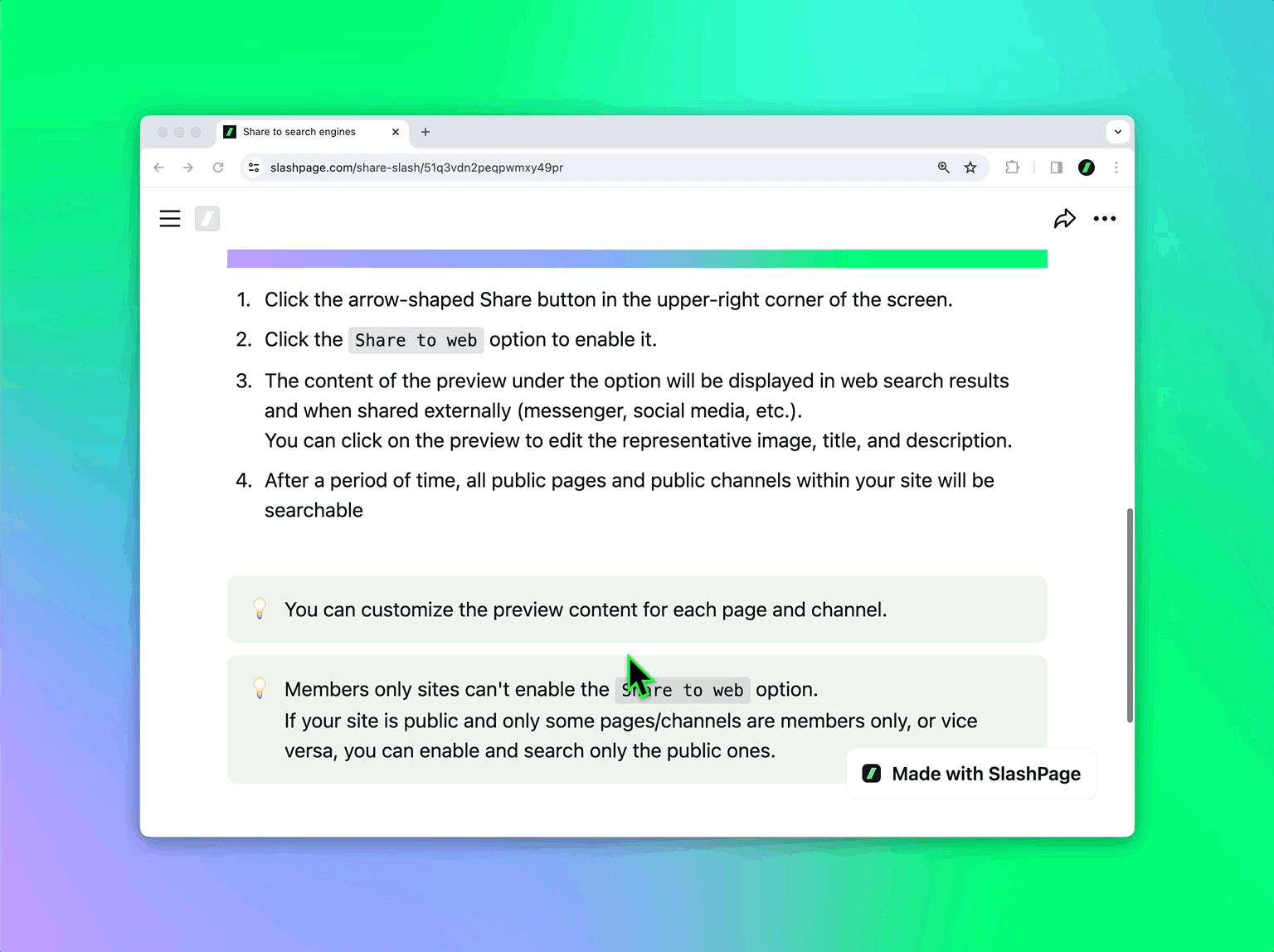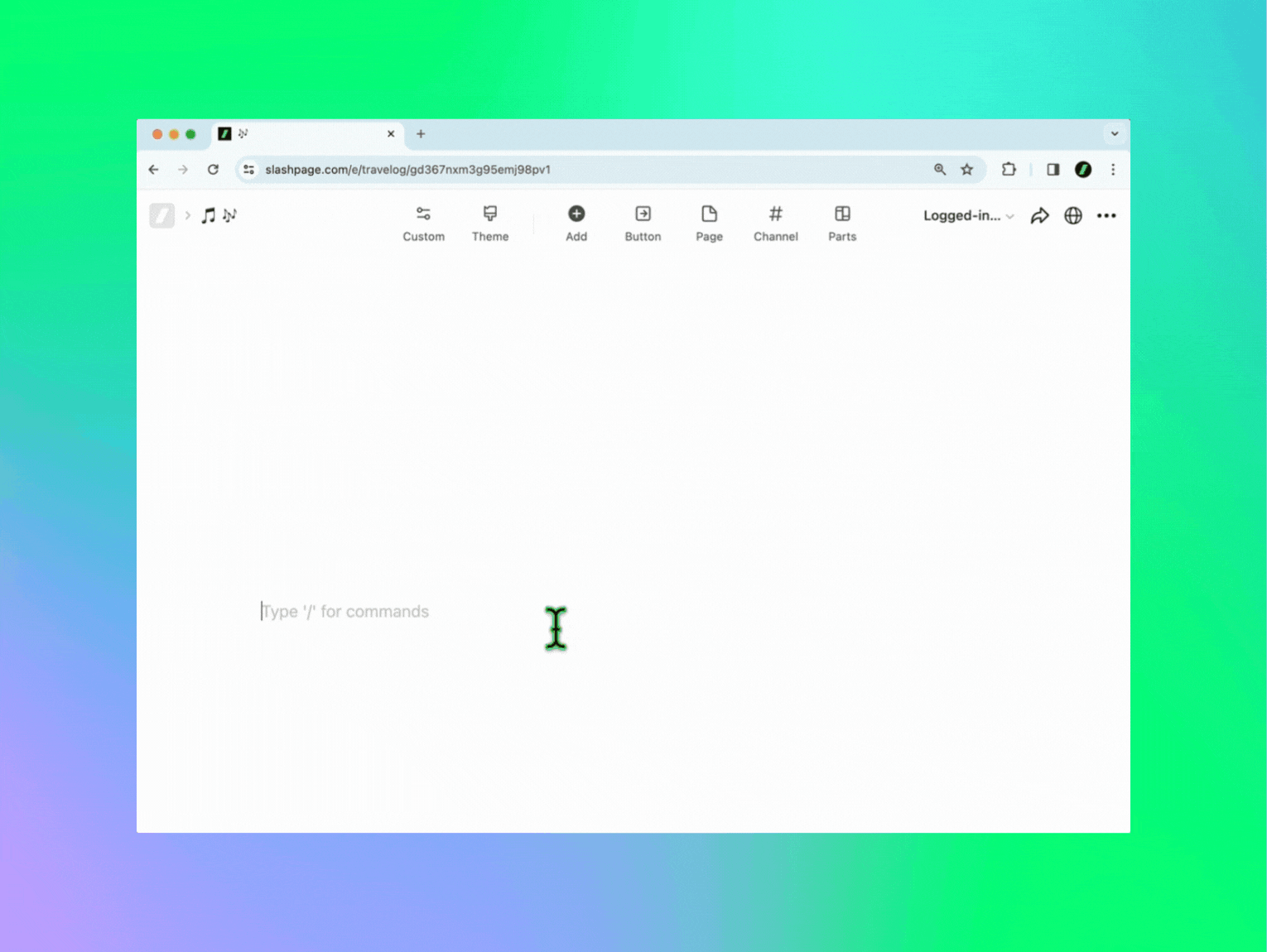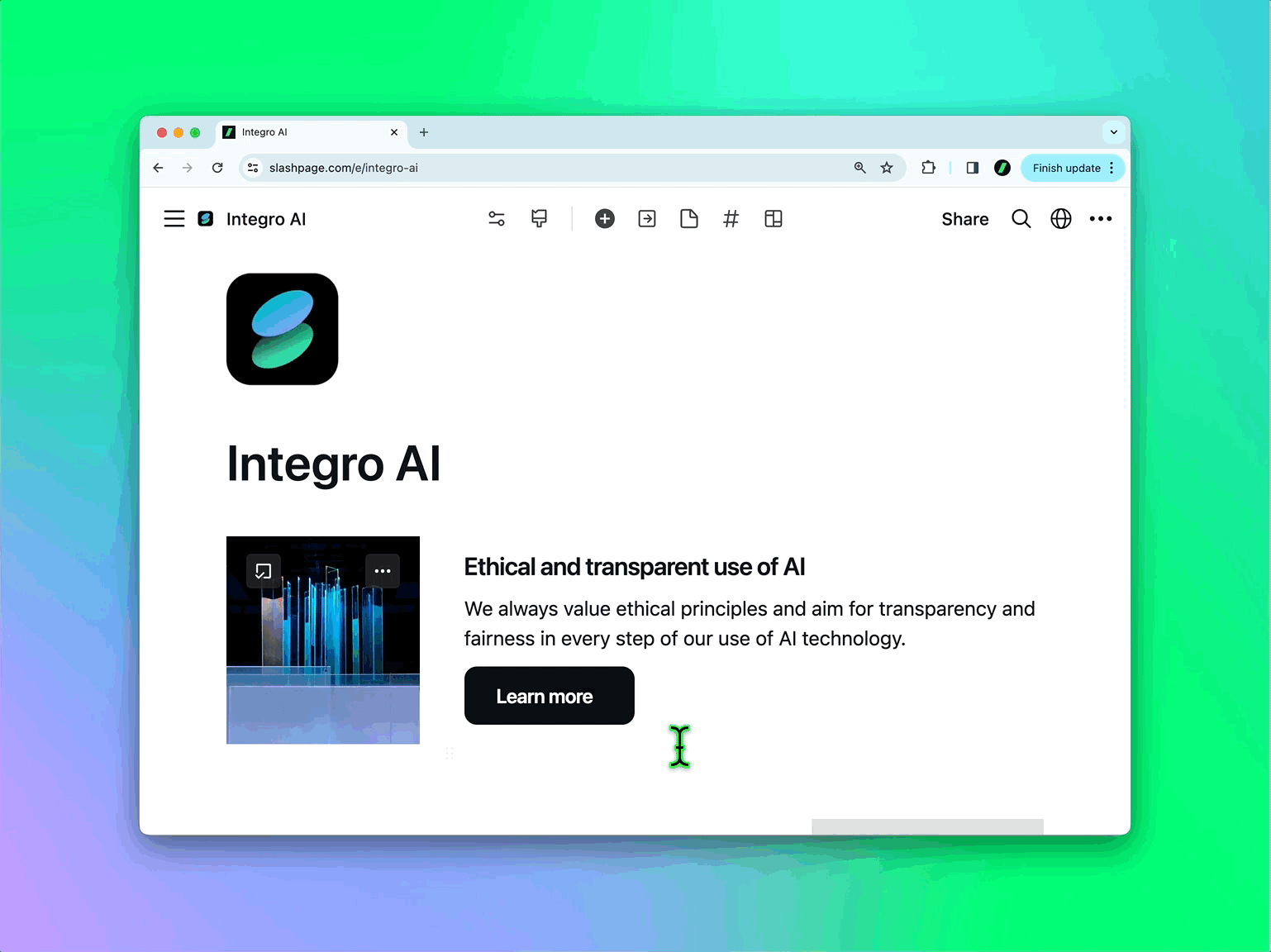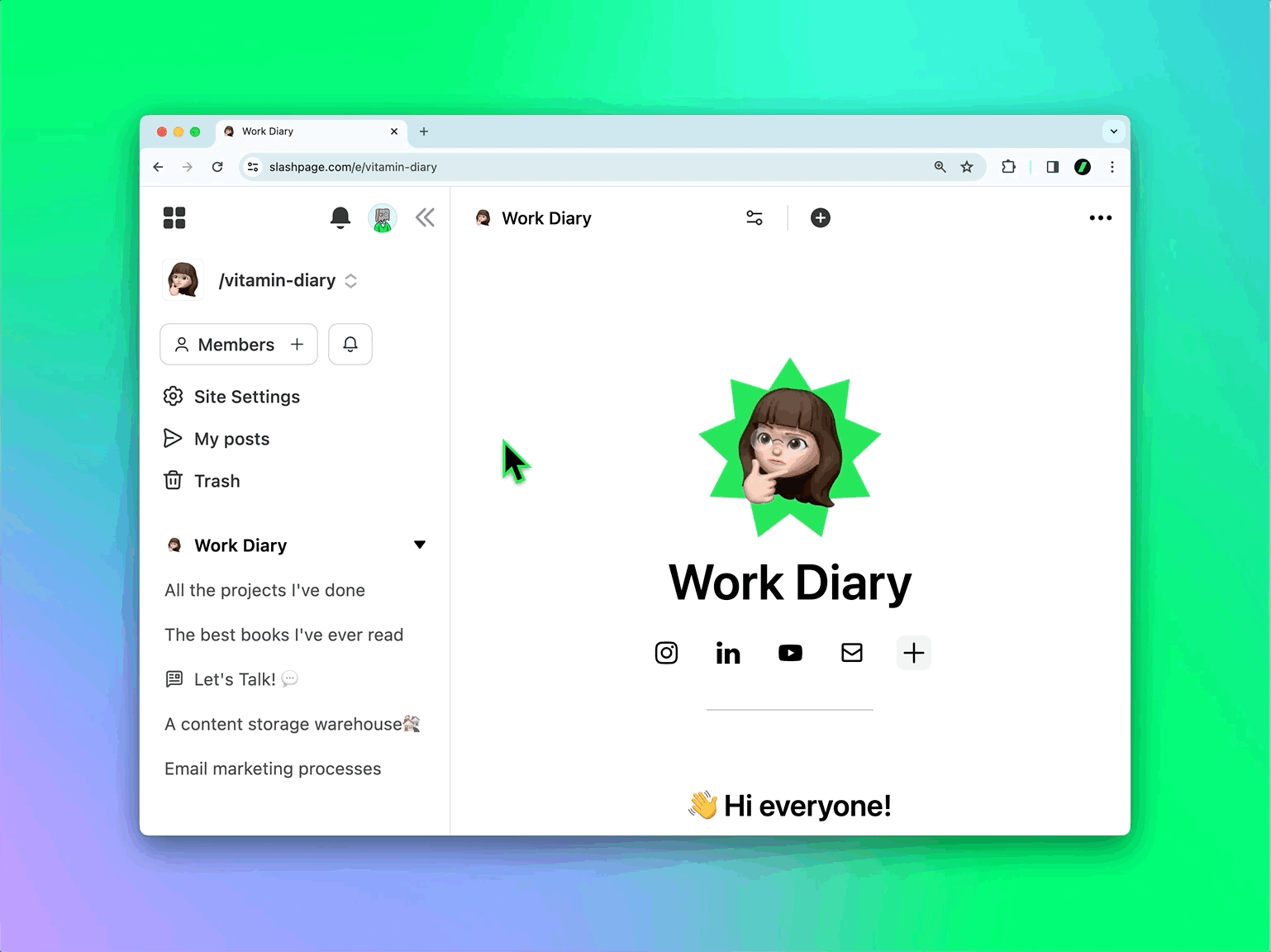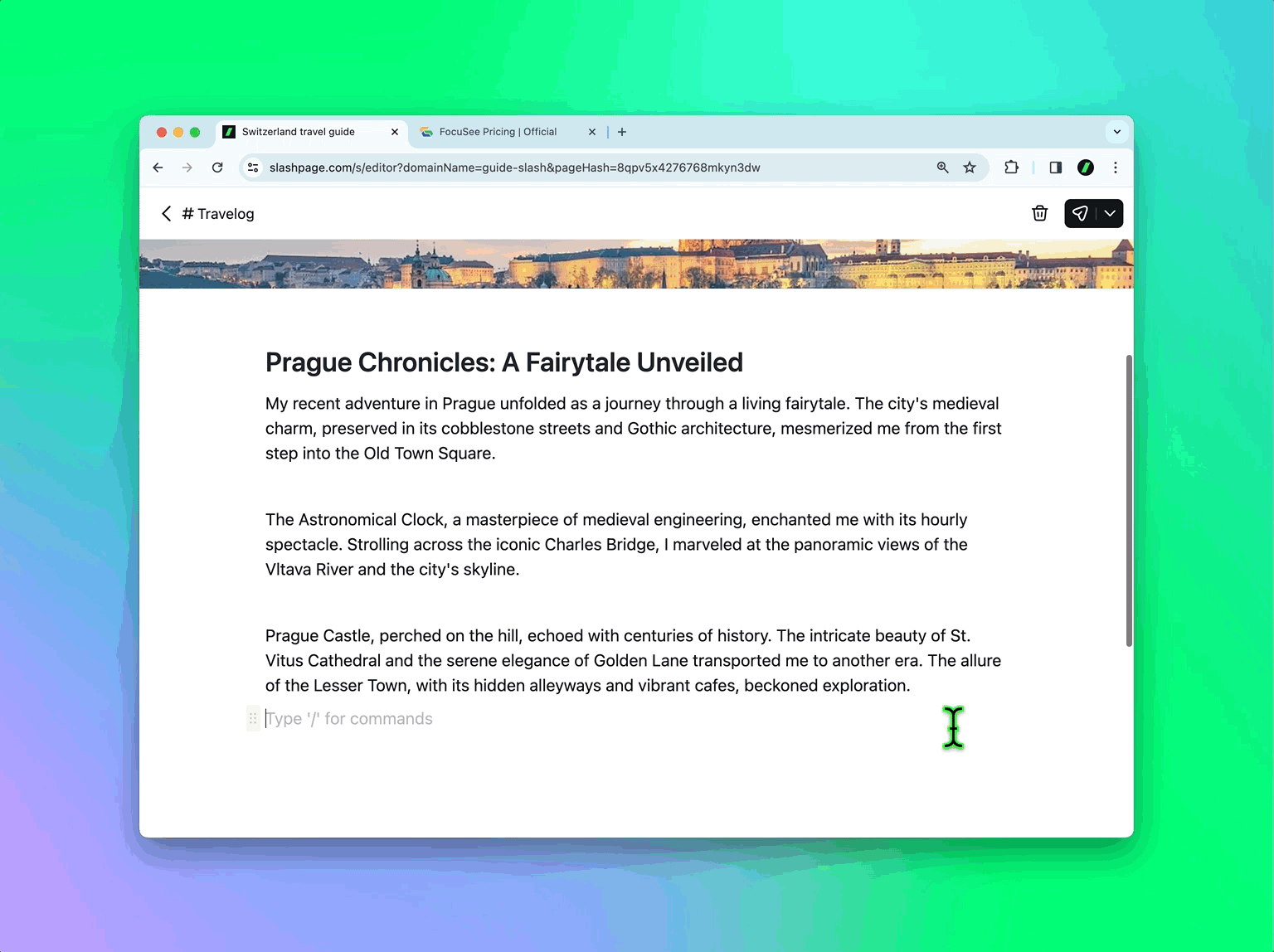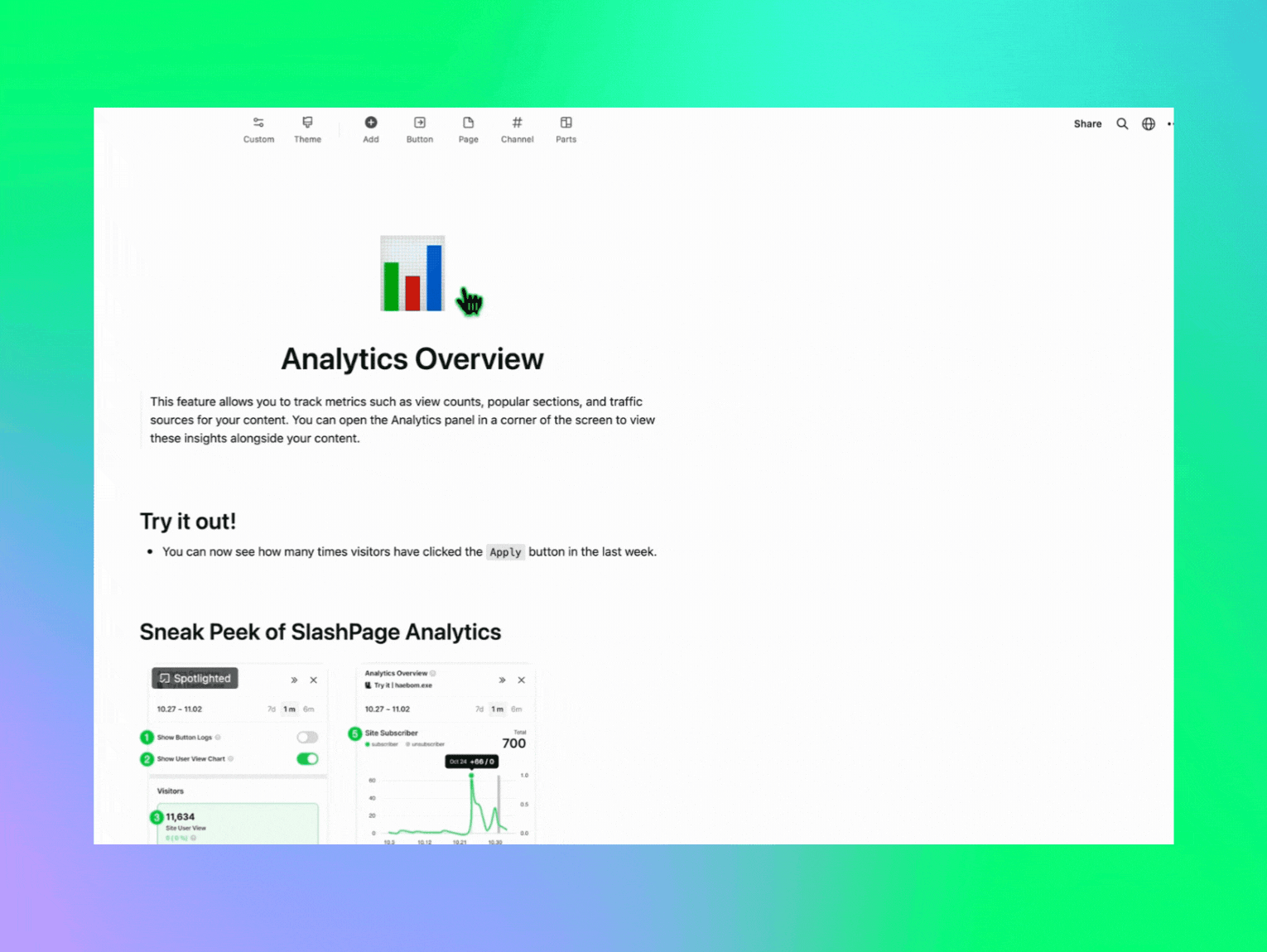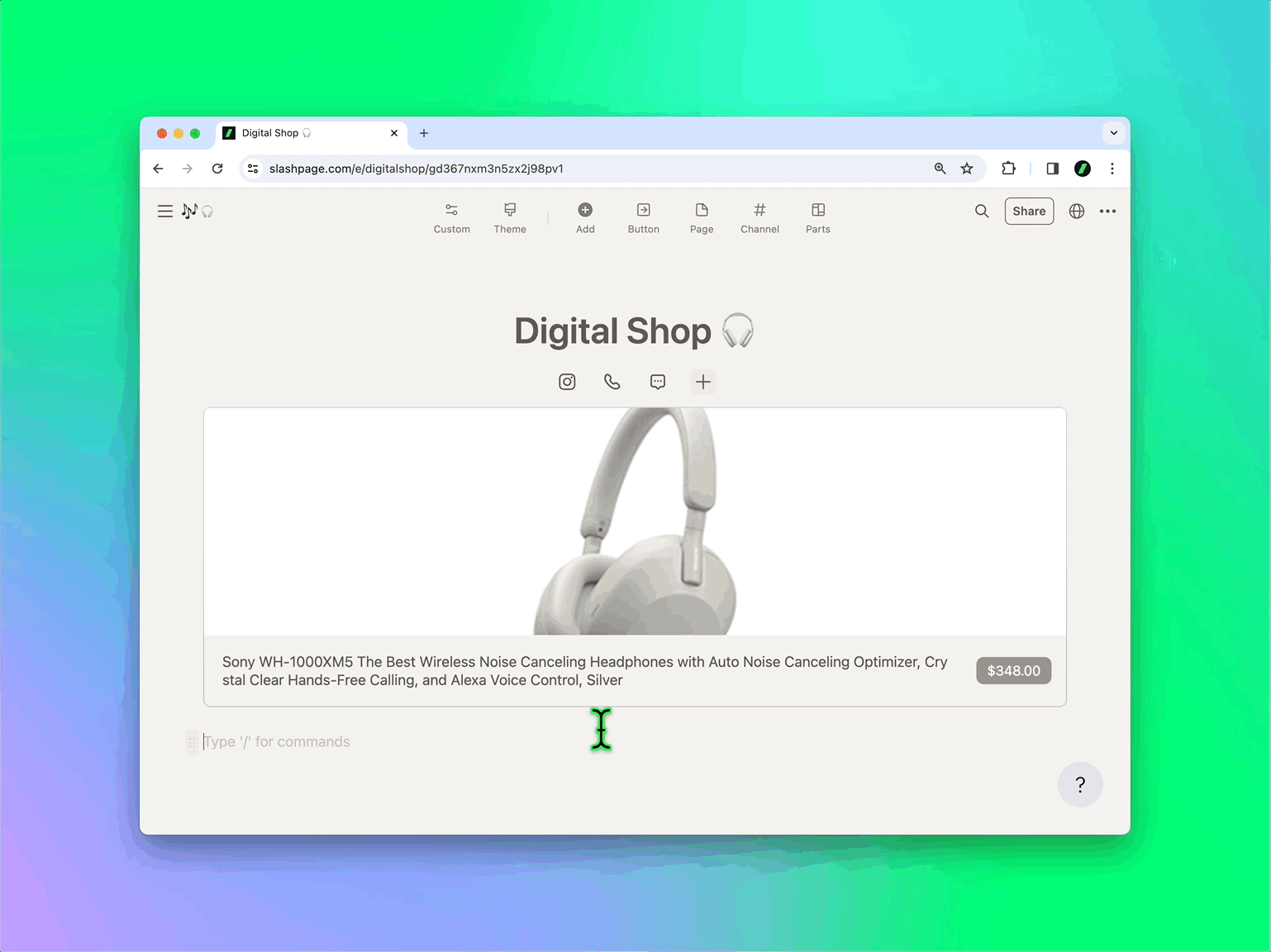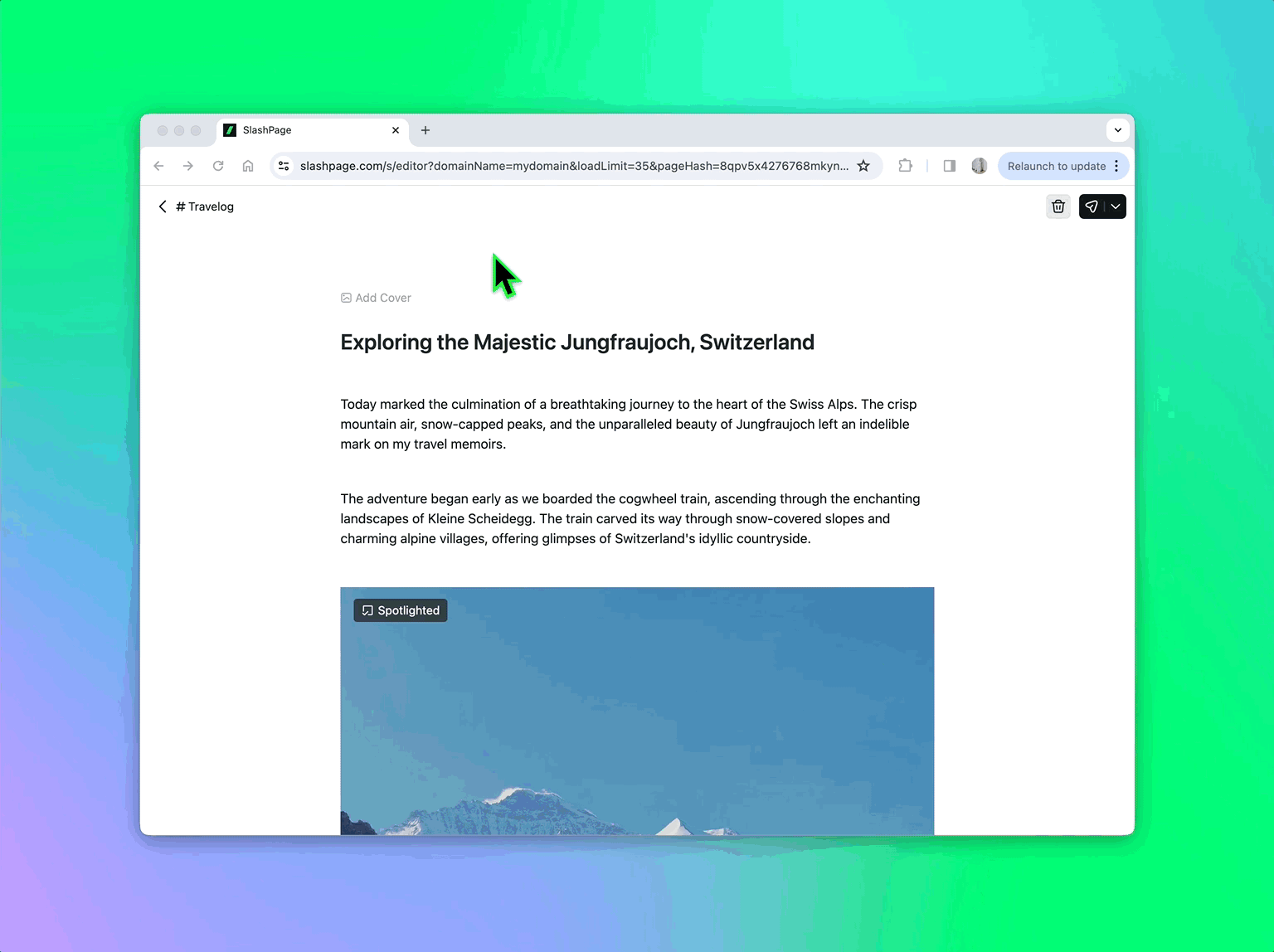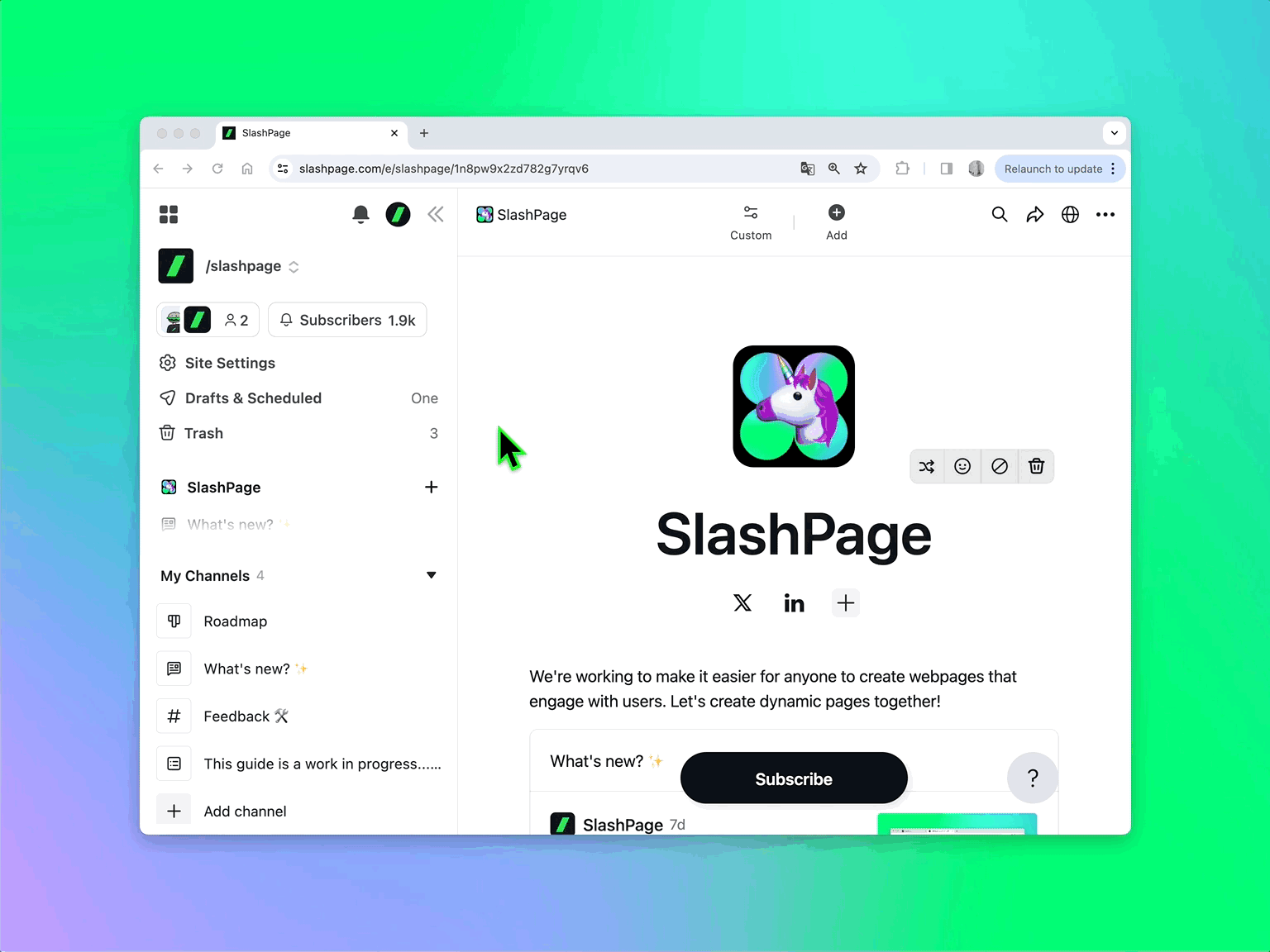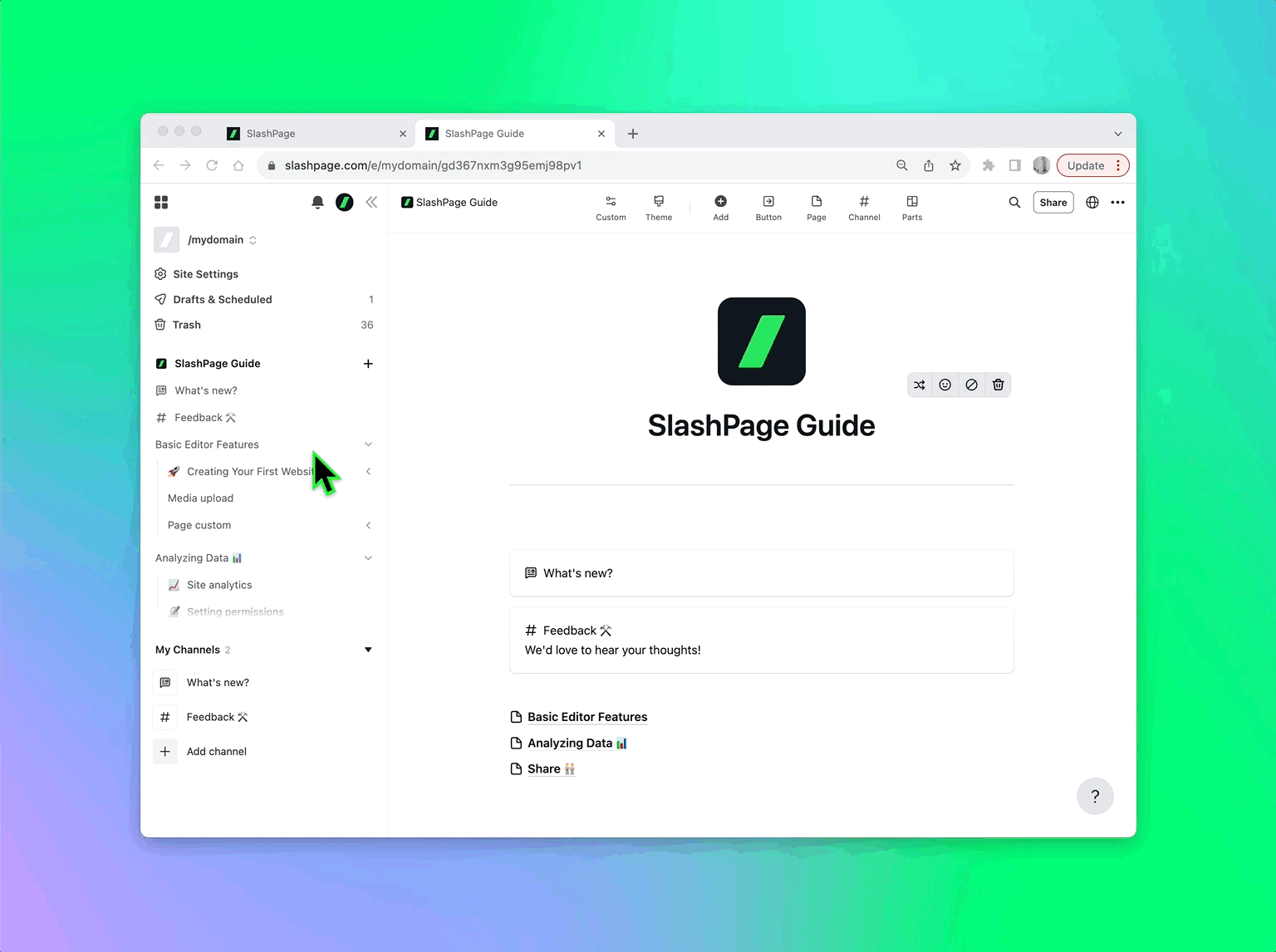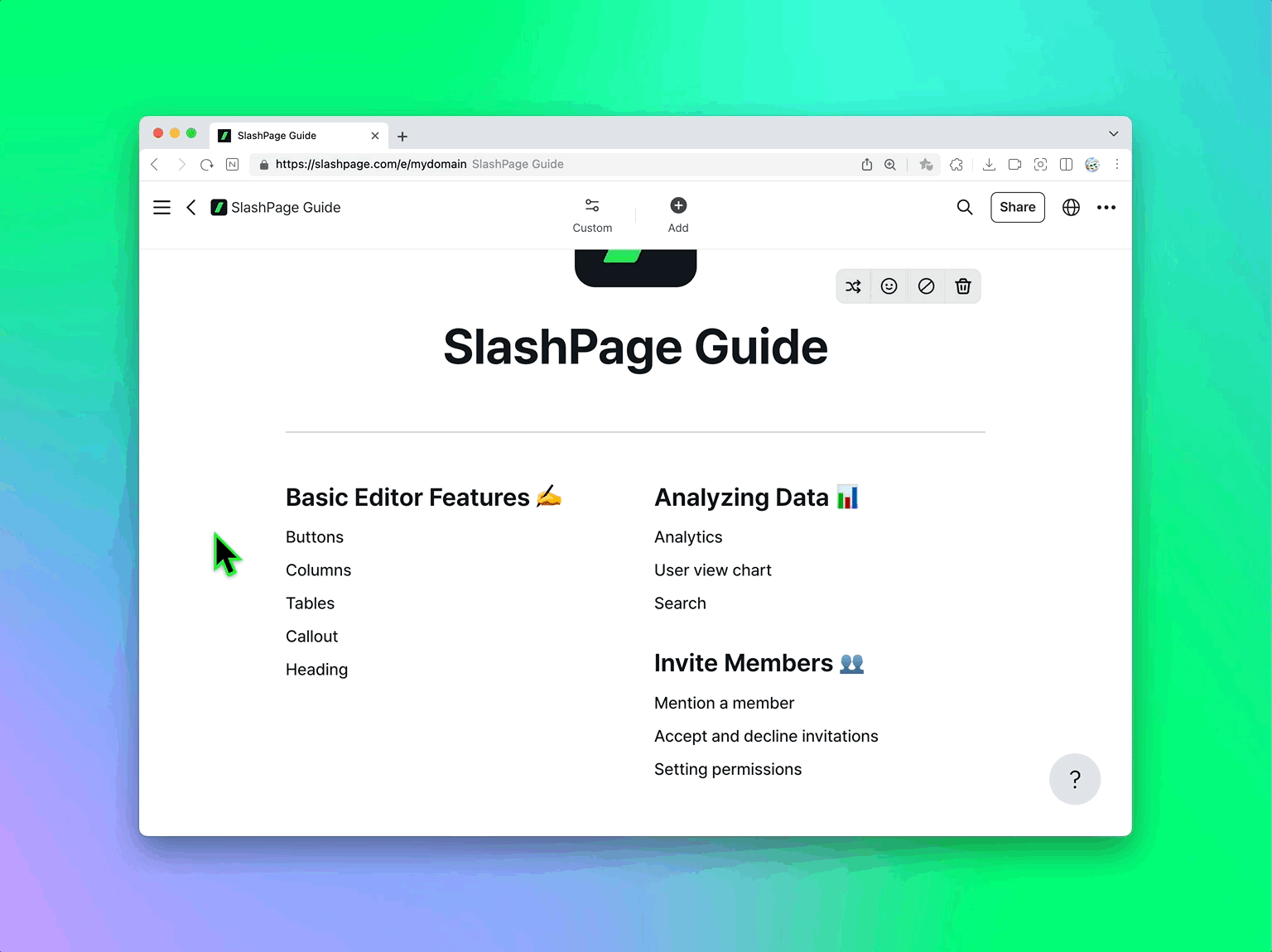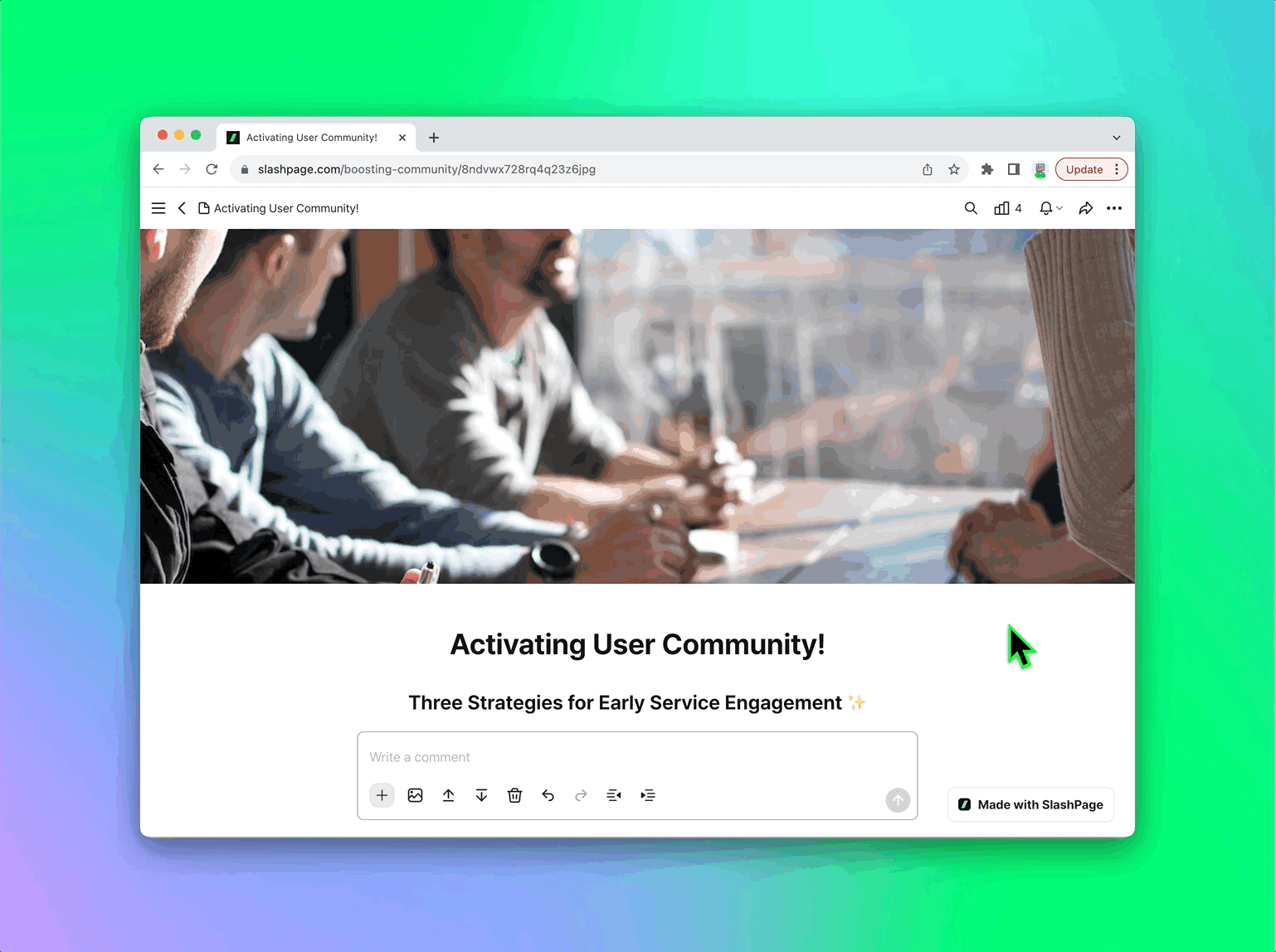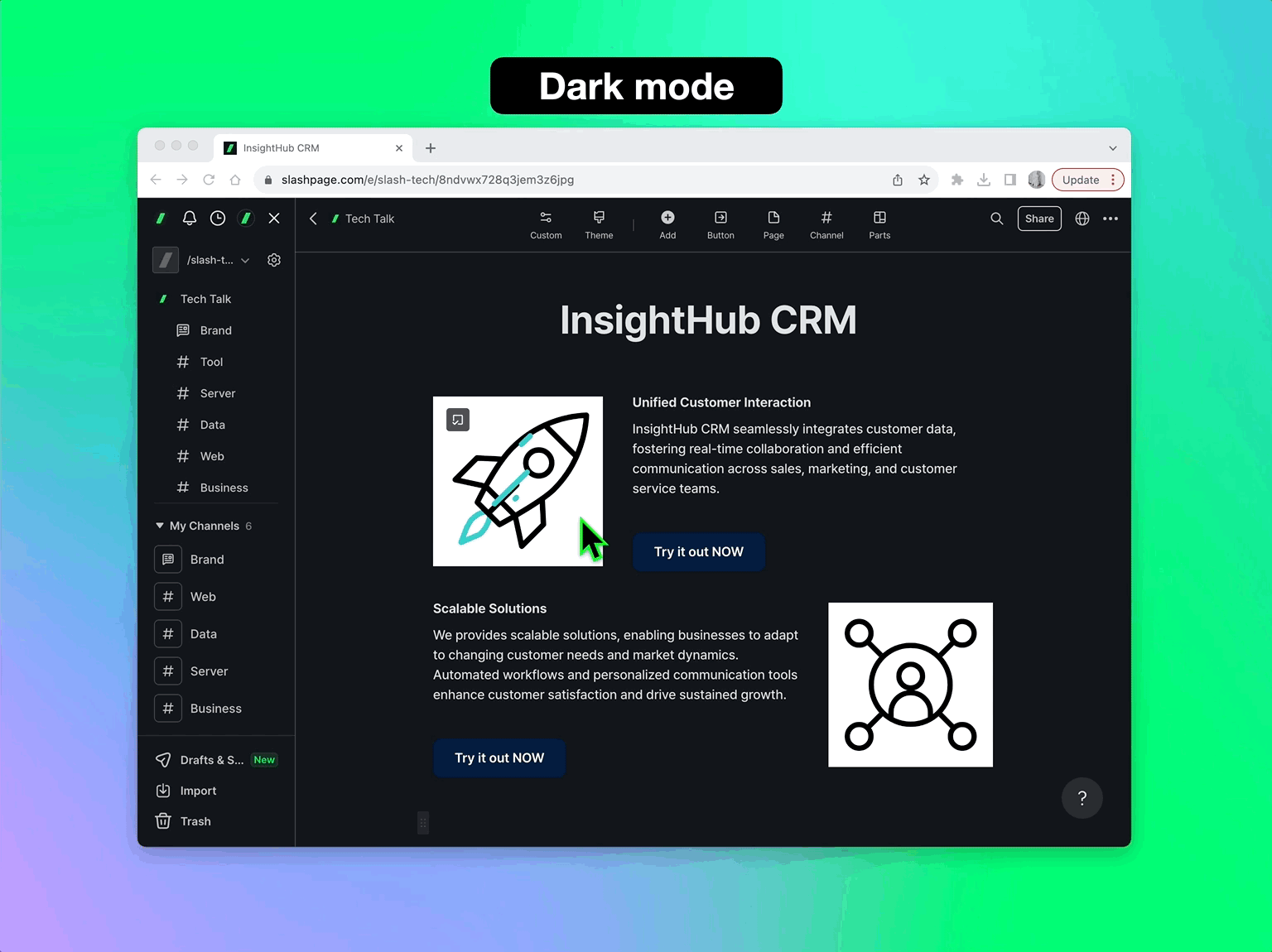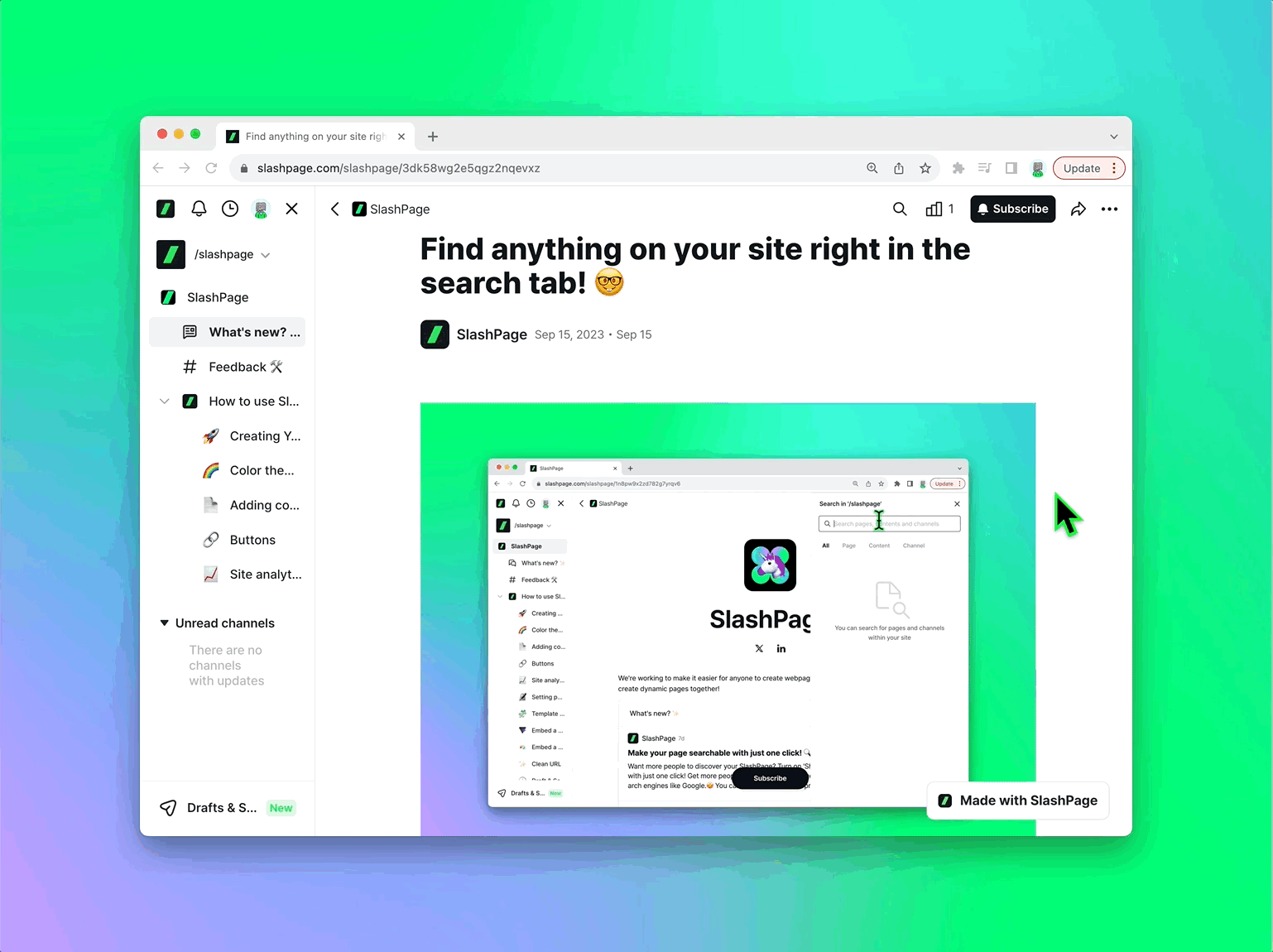SlashPage for Desktop out now!
Get real-time notifications on your desktop 💡 Have you found it inconvenient not being able to quickly check SlashPage notifications when you're doing something else on your computer? With the SlashPage desktop app, you can stay updated on new activities in your site / community and respond right away. Make sure to click Allow notifications on the first notification you receive! If you miss that message, go to the notification settings on your desktop, find Slashpage, and allow notifications. Multitask with multiple tabs in a single window Do you want to work on different pages and channels at the same time? Do you manage multiple sites with one account? You can keep multiple tabs open in the SlashPage app. If you're tired of juggling other sites in your browser, the desktop app lets you manage SlashPage sites separately. Tip. You can also use keyboard shortcuts! Most of them are the same as you would use in a browser. You can check the available shortcuts in the top menu or SlashPage guide. Mac Windows Try the desktop app and see how much more convenient it is! The download will start immediately after you click the button.

1




4