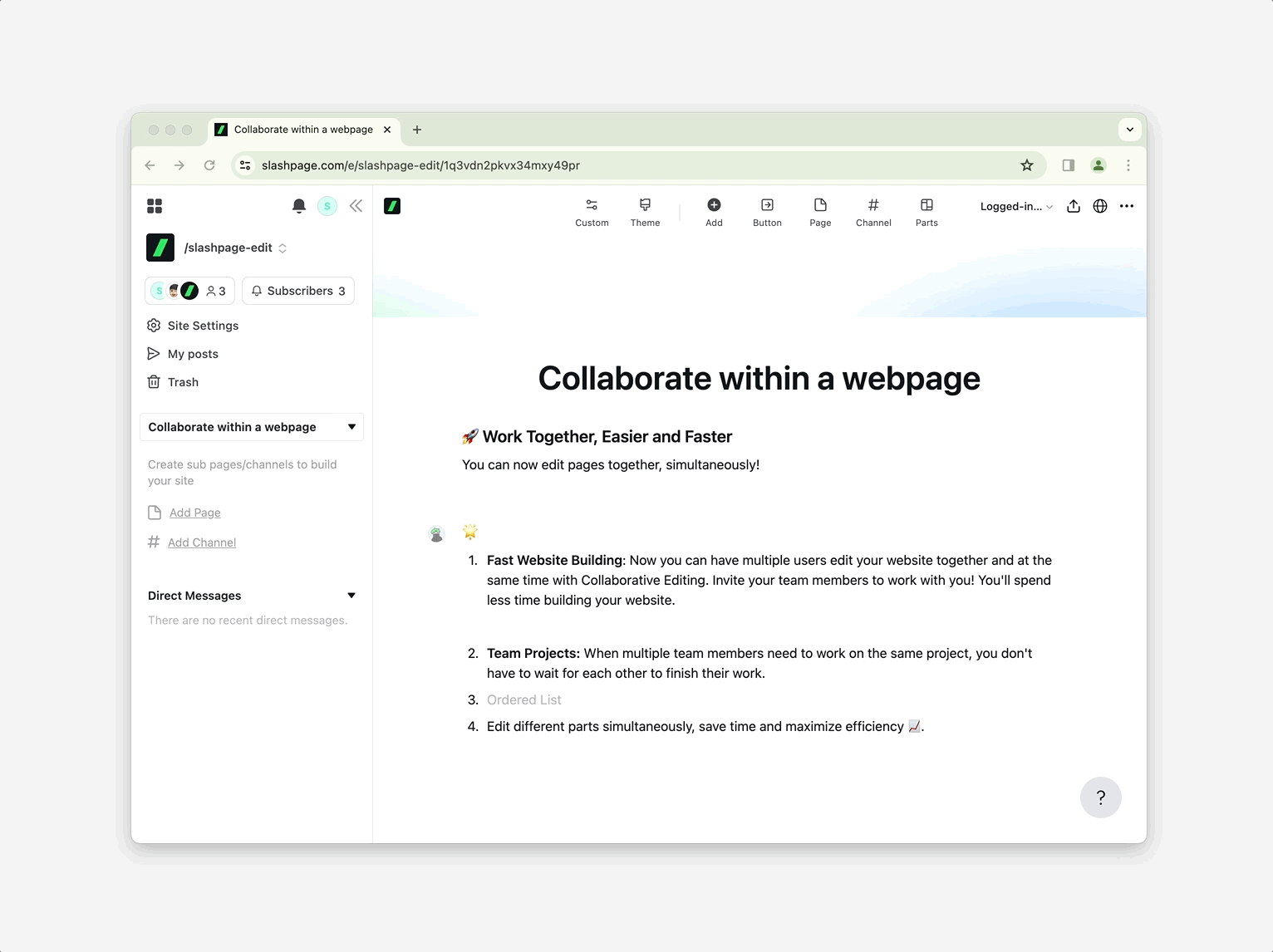✅ When you need to manage tasks by tracking project managers, priorities, deadlines, relevant URLs, and progress. ✅ When you want to categorize useful websites or services by categories, URLs, features, etc. ✅ When you want to record reviews of books or restaurants along with ratings, prices, and subjects. Now, even if you have a large amount of data, you can view it all at once in the Table Channel and edit each entry directly without needing to open it individually! Filter and sort by date, features, or by person as needed. Add a 'Category' field so that users without editing permissions can sort and view posts by category on their own! ✨ Feature Enhancements When setting the Blog Channel layout to card view, horizontal scrolling is now enabled in the preview. The size of all buttons—except for the Fixed bottom button—has been slightly reduced. When clicking the "More" button in the channel preview, you now have the option to load additional posts or navigate directly to the channel. 🛠️ Bug Fixes Fixed an issue where, when navigating to another page while scrolled down, the scroll position would not reset to the top. Resolved a bug that prevented YouTube links from embedding properly in the Video Block. Fixed a bug where copying a block without a title resulted in the block name showing only "(1)". Corrected an issue where a "private" message appeared twice when accessing grid or blog channel posts without read permissions. Fixed a bug where, when the Gallery Channel thumbnail size was set to L, the thumbnails would appear larger than the screen on mobile devices. Resolved a bug in the Blog Channel where the thumbnail size would change from L to M after navigating in and out of a post.