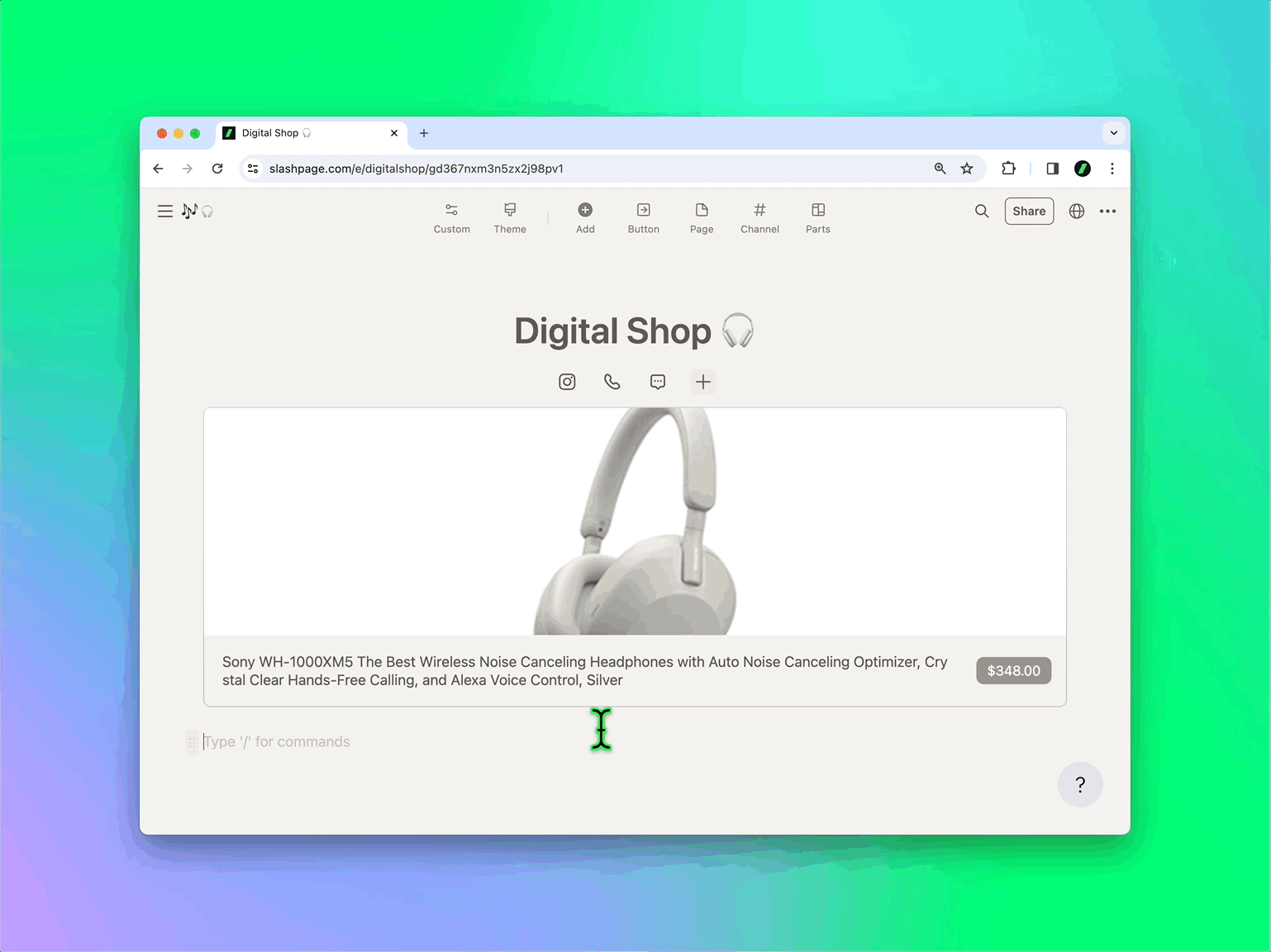Now Batch Edit 2x2 and 4x3 Column Layouts!
Tired of editing columns one by one, or just importing a flat image made elsewhere? With our new style syncing feature, you can build faster and more easily. Freely design with multiple rows, background images, rounded corners, and custom spacing. It's perfect for showcasing features, testimonials, and partners on your website! These functions are now available in the column. Layout Configuration Add Rows: Insert new rows above or below your content. Adjust Spacing: Click and drag dividers to uniformly adjust gaps between columns. Duplicate Rows/Columns: Instantly copy any selected row or column. Specify the minimum width for responsive operation: If the column width becomes smaller than the set value, it wraps to the next line. Style Customization Rounded Corners: Make corners rounded or circular when using the Card shape. Synced Styles: Style changes on one column are instantly applied to all others in the set. Set Backgrounds: Apply custom color or image backgrounds to individual columns. We've also removed the default top and bottom margins for columns. Please take a moment to check your site, as this might have slightly altered your existing layouts! ✨ Feature Improvements Updated key functions: Enter to send and Shift+Enter for a new line in comment and chat inputs.
- What's New


7