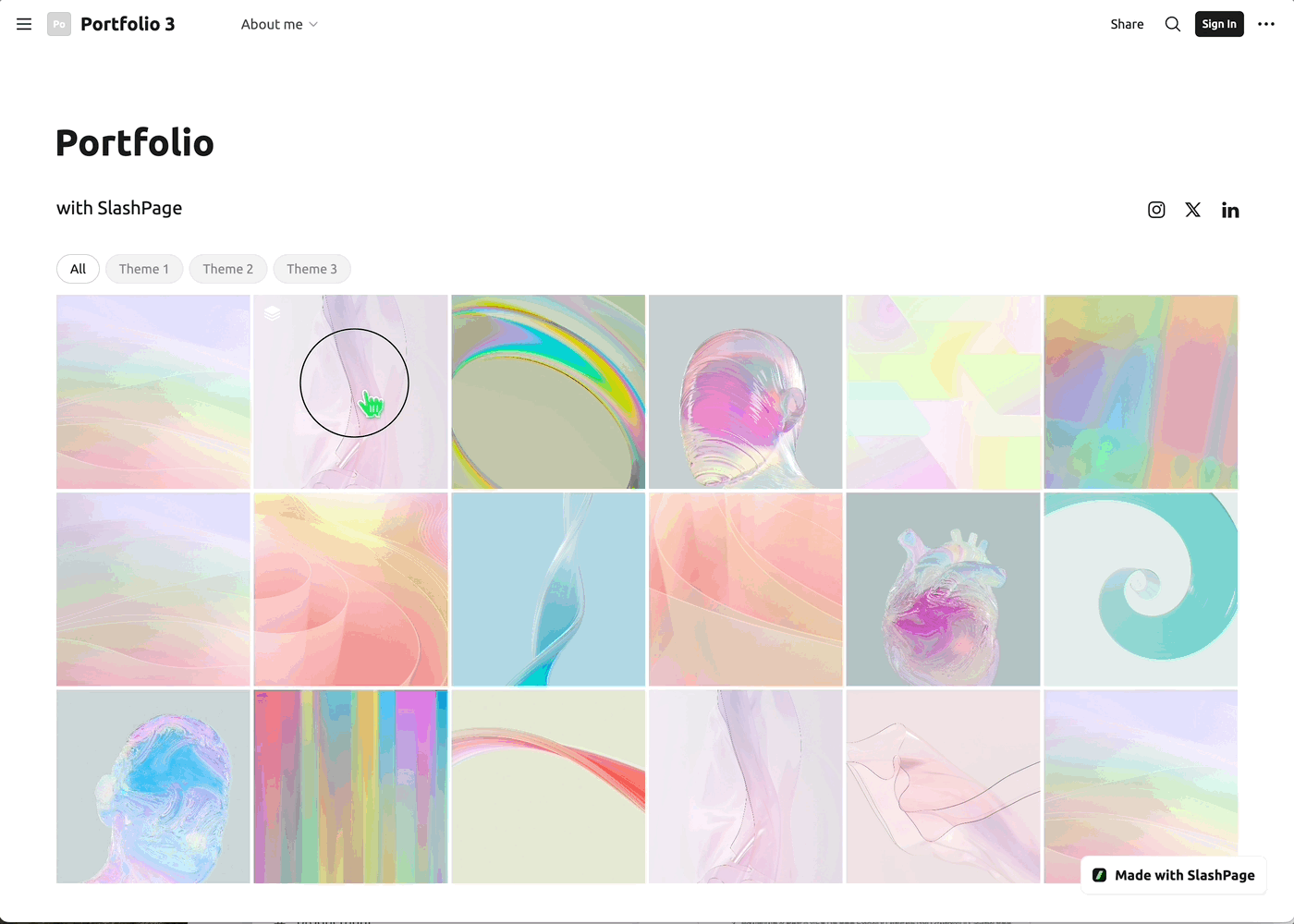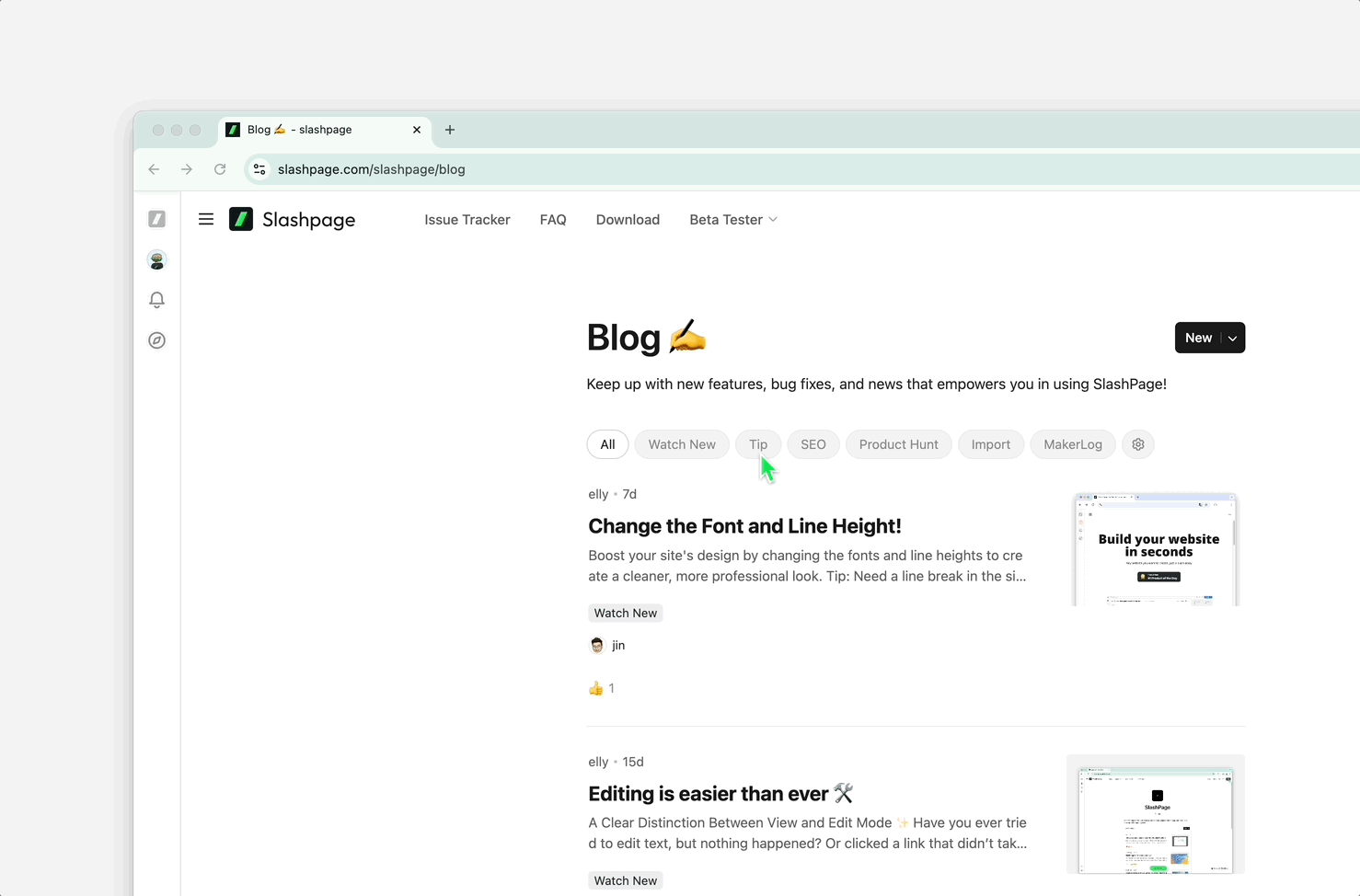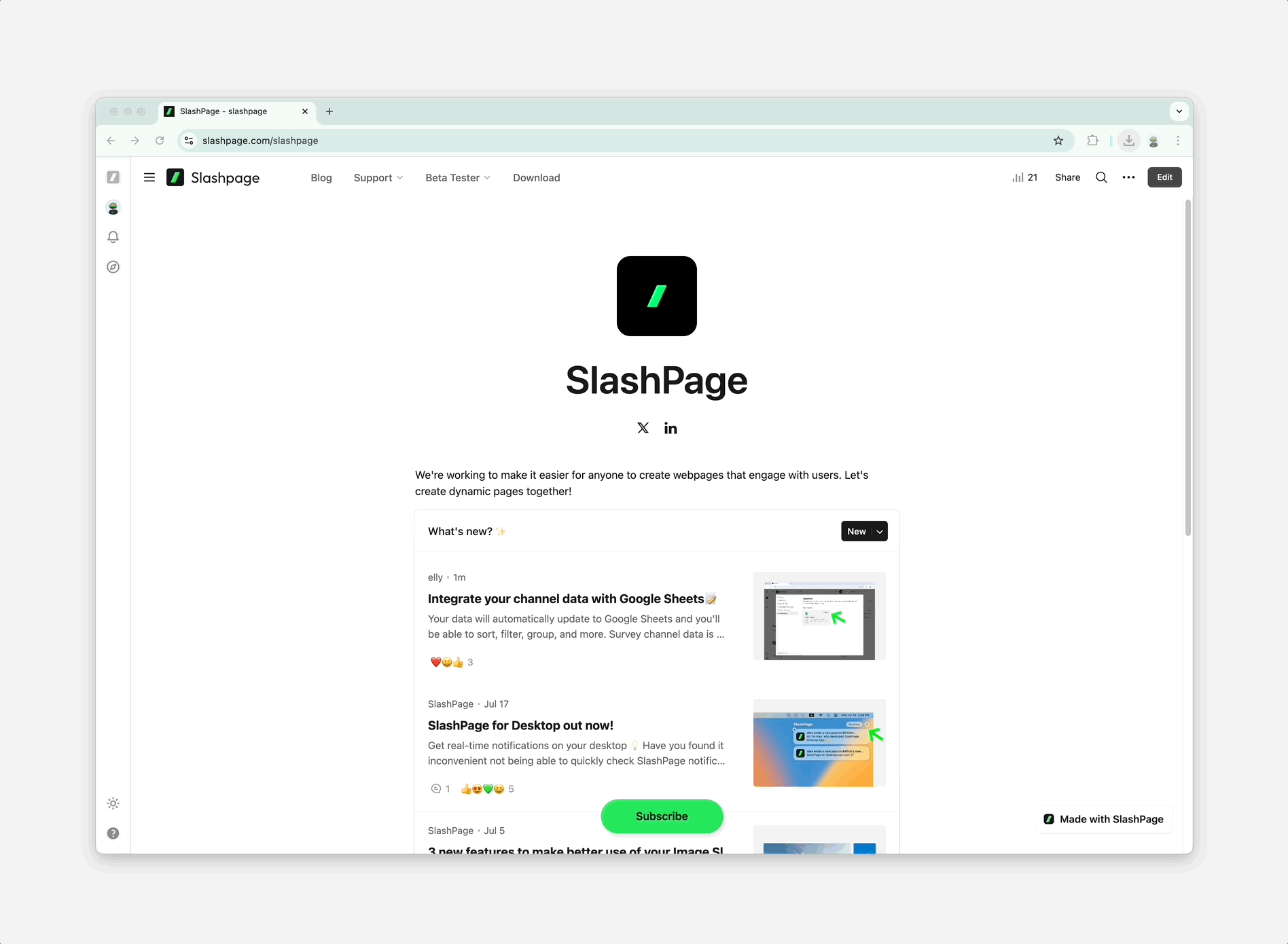지난 글에서 내 사이트가 검색 결과에 노출되기 위한 준비를 끝냈다면, 이제 노출이 잘 될만한 콘텐츠를 만들어봐야겠죠! 구글 검색 엔진에서 내 콘텐츠를 타겟의 눈에 잘 띄게 도와주는 3단계 가이드를 준비했어요. 마지막에 콘텐츠 작성에 도움 되는 팁도 준비했으니 꼭 참고해 보세요! 1. 내 타겟의 관심 키워드 사용하고 노출 늘리기 아무리 내가 다루는 주제와 관련이 큰 키워드라도 사람들이 많이 검색하지 않는다면 노출될 기회조차 적겠죠. 그렇다고 대중적인 키워드는 경쟁이 치열해 검색 결과 상위에 뜨기 쉽지 않고요. 타겟에 더 가까운 사람들에게 더 쉽게 노출되려면, 검색량과 경쟁 정도에 따라 적절한 키워드를 골라 콘텐츠에 사용해야 해요. 키워드 추리기 먼저, 새 콘텐츠나 내 서비스 전체를 아우르는 메인 키워드를 정해주세요. 무료 키워드 분석 서비스 중 많이 쓰이는 Twinword Ideas에서 메인 키워드를 검색한 후, 연관 키워드 중 추가로 공략해야 할 서브 키워드를 찾아주세요. (단, Twinword는 한국어를 지원하지만 무료 버전에서 일일 검색 제한이 있는 점 참고해 주세요.) 가장 간단한 방법은 서치 볼륨이 100 이상이면서 경쟁이 상대적으로 적은 것을 추리는 거예요. 서치 볼륨, 즉 월평균 검색량이 100 이상이면 유의미한 키워드로 간주해요. 어떤 주제를 선정해야 할지 잘 모르겠다면 이런 질문들을 통해 떠올릴 수 있어요. 슬래시페이지를 예로 들면, 어떤 직업과 관심사를 가진 사람이 슬래시페이지를 사용하면 좋을까? 그 사람은 슬래시페이지가 언제, 어떤 상황에서 필요할까? 그 사람이 슬래시페이지를 사용한다면 어떤 점을 궁금해할까? 콘텐츠뿐만 아니라 사이트 곳곳에도 키워드 적용 키워드는 콘텐츠 제목과 본문 글, 이미지 이름, 그리고 링크 미리보기, URL에도 사용해 주세요. (단, 같은 키워드를 한 콘텐츠 안에 너무 자주 반복하면 검색 엔진이 스팸성 콘텐츠로 판단할 수 있으니 주의해야 해요.) 슬래시페이지에서는 SEO 설정 메뉴에서 검색 결과에 노출될 모습을 미리 확인하고 링크 미리보기를 수정할 수 있어요. 이미지 이름은 왜 바꿔야 하나요? 구글에서는 이미지 이름과 그가 포함된 콘텐츠에서 이미지에 대한 정보를 파악해요. image1.jpg, pic.gif, 1.jpg 보다는 my-new-black-kitten.jpg, pizza.jpg 처럼 주제를 간단히 파악할 수 있는 이름으로 바꿔주세요.