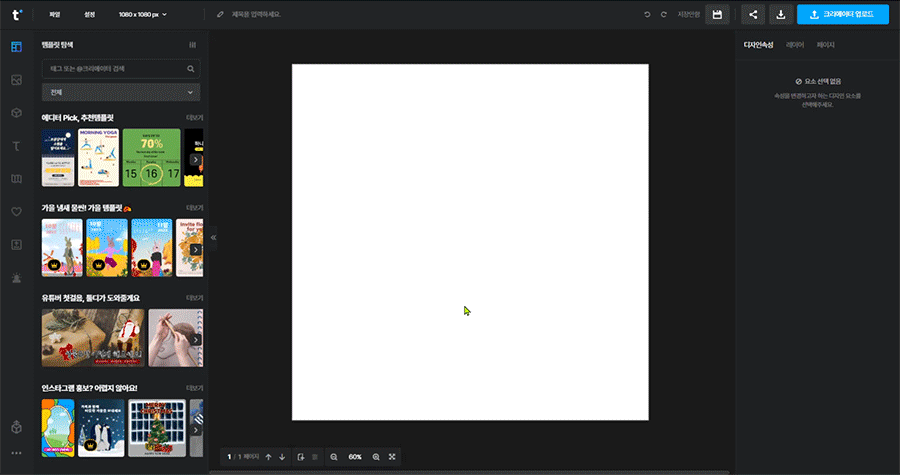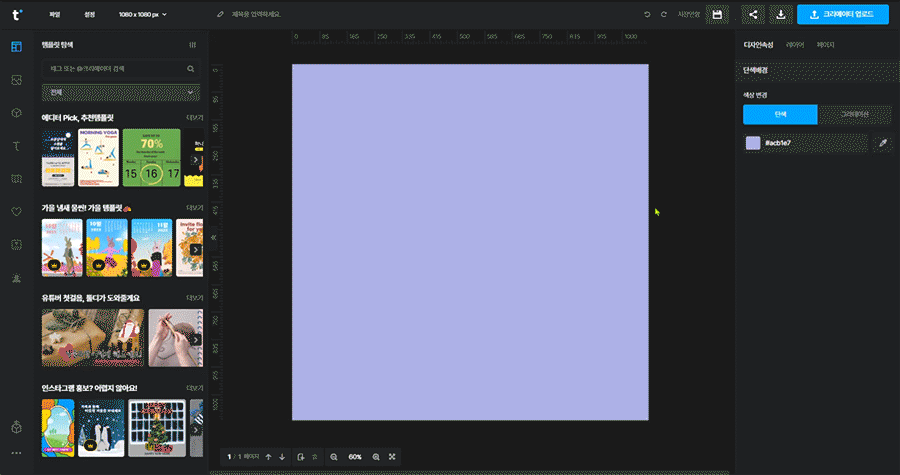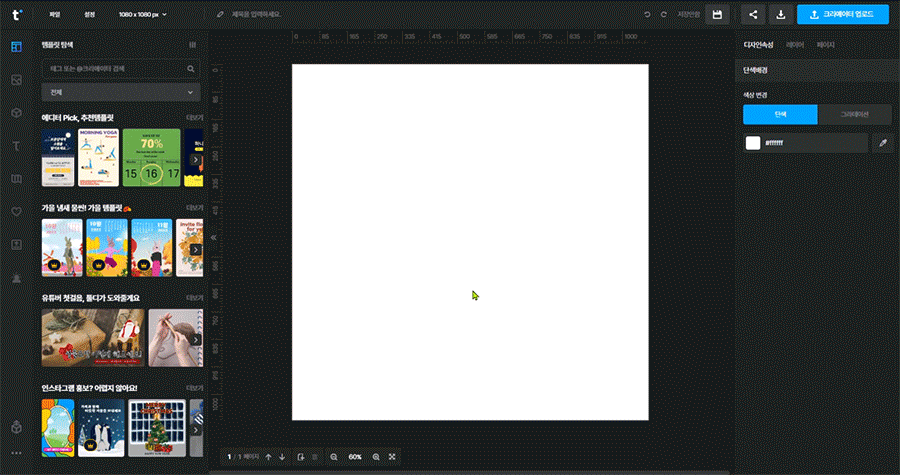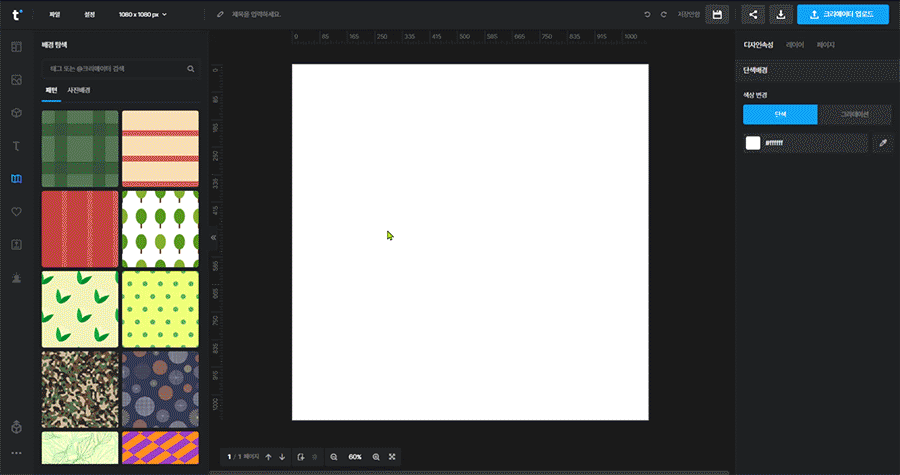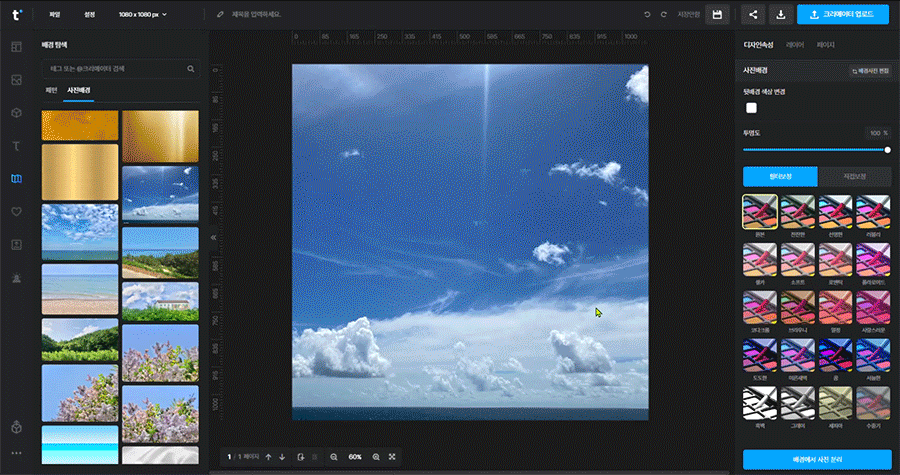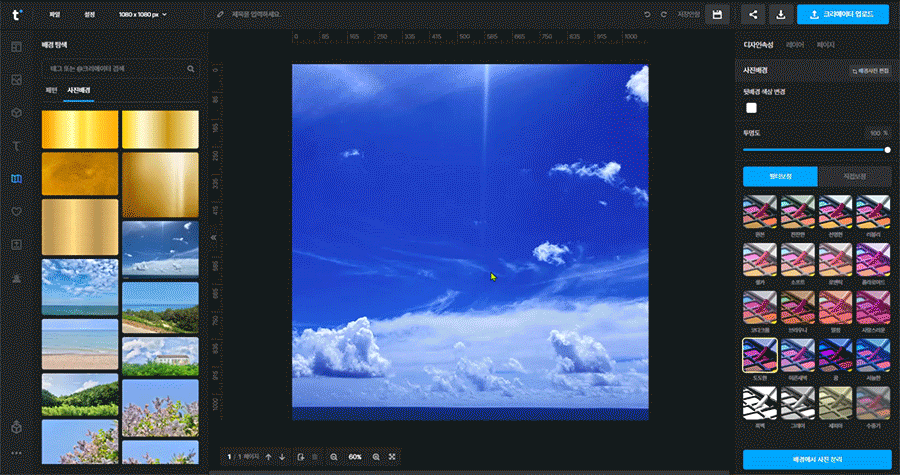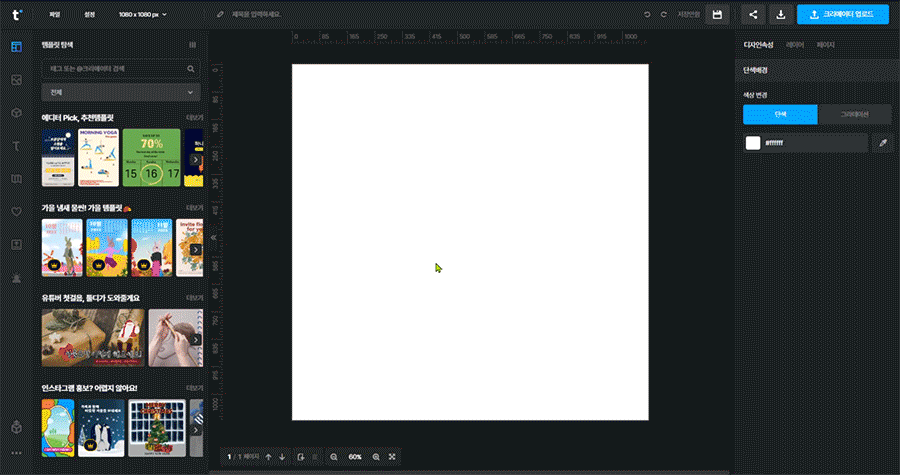툴디 사용법, 첫번째! 단축키 정보 입니다! 단축키를 이용해 작업을 더욱 편리하게 하실 수 있어요! 단축키 정보는 편집기 좌측 하단의 [다양한 기능] - [단축키 정보]에서 바로 확인하실 수 있어요! 파일 단축키 저장 : Ctrl + S 실행취소 : Ctrl + Z, Ctrl + Shift + Z 재실행 : Ctrl + Y 편집 단축키 선택 해제 : Esc 요소 삭제 : Delete, Backspace 다중 선택 : Ctrl + click 전체 선택 : Ctrl + A 복사 : Ctrl + C 붙여넣기 : Ctrl + V 잘라내기 : Ctrl + X 서식 복사 : Ctrl + Shift + C 서식 붙여넣기 : Ctrl + Shift + V 45도 회전 : Shift + 회전 크기 비율 해제 : Shift + 크기조절 수직/수평 이동 : Shift + 이동 그룹화 : Ctrl + G 그룹화 해제 : Ctrl + Shift + G 요소 이동 : ⇐ , ⇑ , ⇓ , ⇒ 요소 크게 이동 : Shift + ⇐ , ⇑ , ⇓ , ⇒ 요소 잠금 : Ctrl + L 요소 잠금 해제 : Ctrl + Shift + L 텍스트 추가 : T 프레임 만들기 : Ctrl + F 정렬 단축키 왼쪽 정렬 : Ctrl + ⇐ 오른쪽 정렬 : Ctrl + ⇒ 위로 정렬 : Ctrl + ⇑ 아래로 정렬 : Ctrl + ⇓ 한단계 아래로 : Ctrl + [ 한단계 위로 : Ctrl + ] 맨 아래로 : Ctrl + Shift + [ 맨 위로 : Ctrl + Shift + ] 좌우 중앙정렬 : Ctrl + Shift + ⇑ 상하 중앙정렬 : Ctrl + Shift + ⇓ 페이지 단축키 페이지 추가 : Ctrl + M 다음 페이지 이동 : PgDw 이전 페이지 이동 : PgUp 첫 페이지로 이동 : Home 마지막 페이지로 이동 : End 캔버스 영역 단축키 확대/축소 : Ctrl + 마우스휠 확대/축소(미세조정) : Ctrl + — , + 화면맞춤 : Ctrl + 1 아트보드 잡기 : Space Bar + drag 눈금자 보기 : R 가이드라인 보기 : G 가이드라인 잠금 : Alt + ; 가이드라인 추가(세로) : Alt + < 가이드라인 추가(가로) : Alt + >