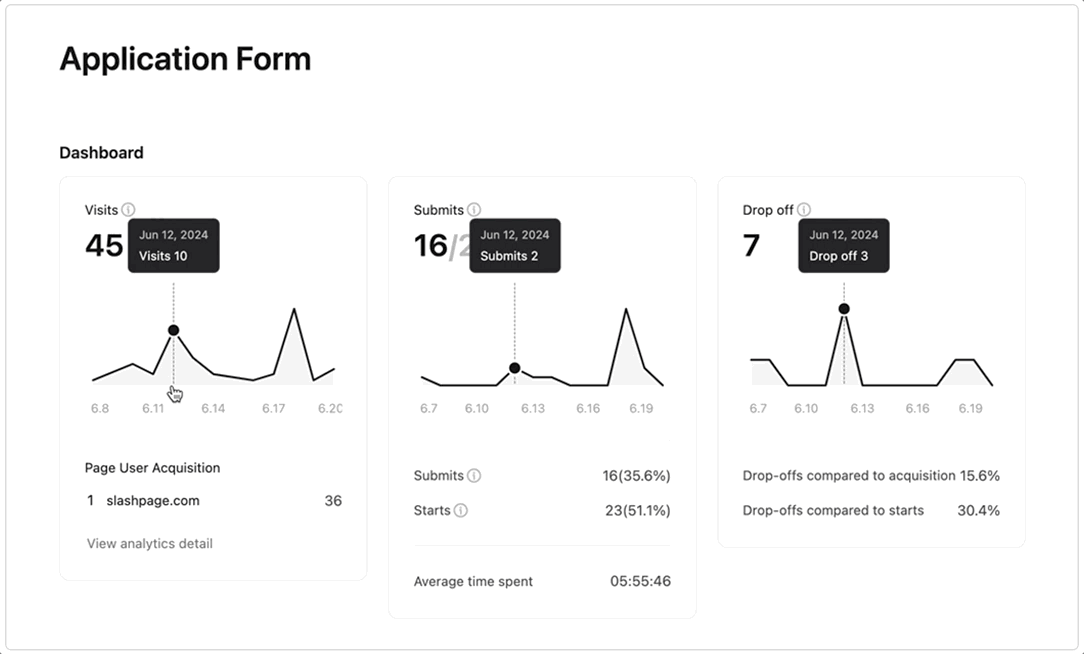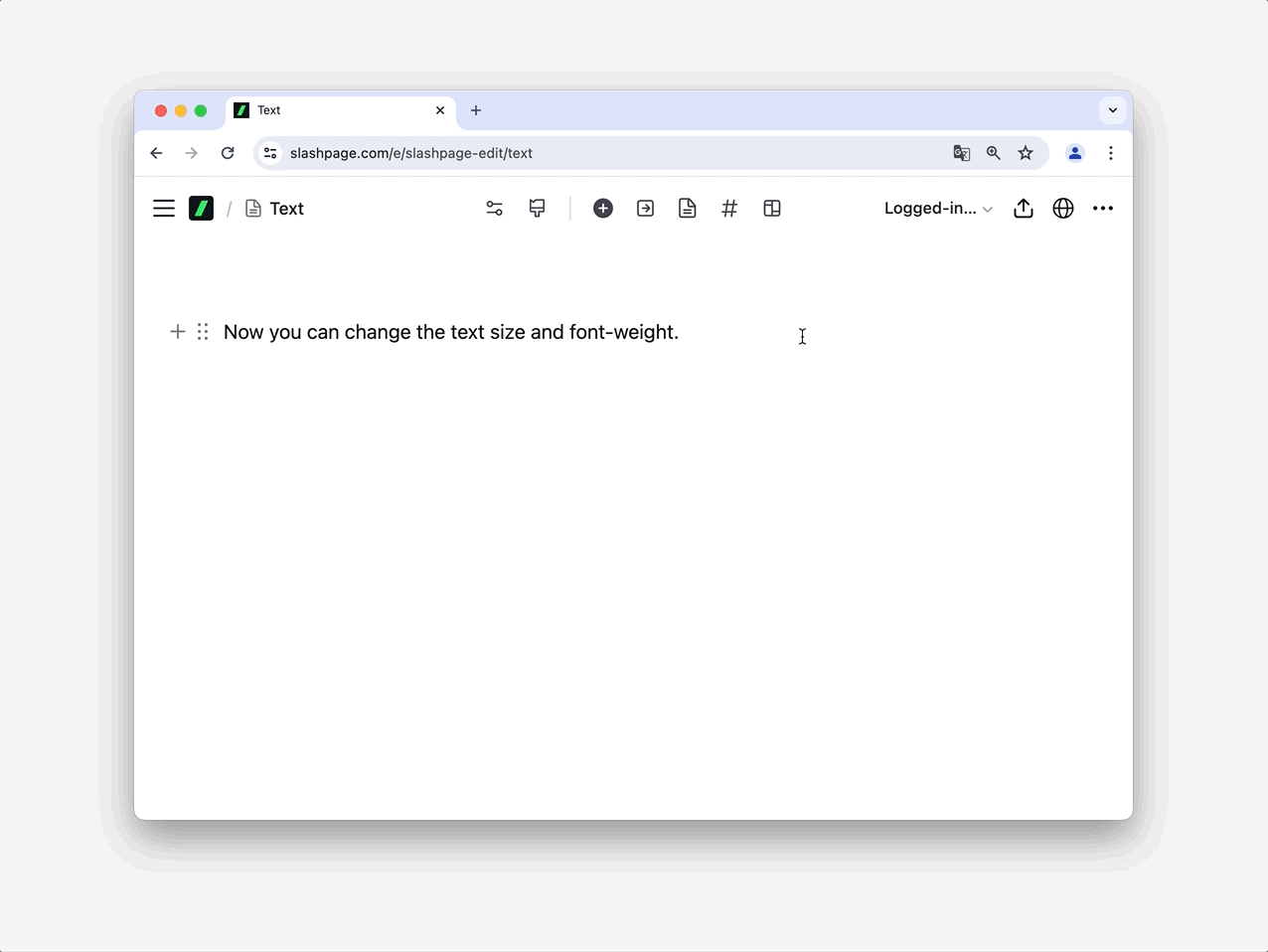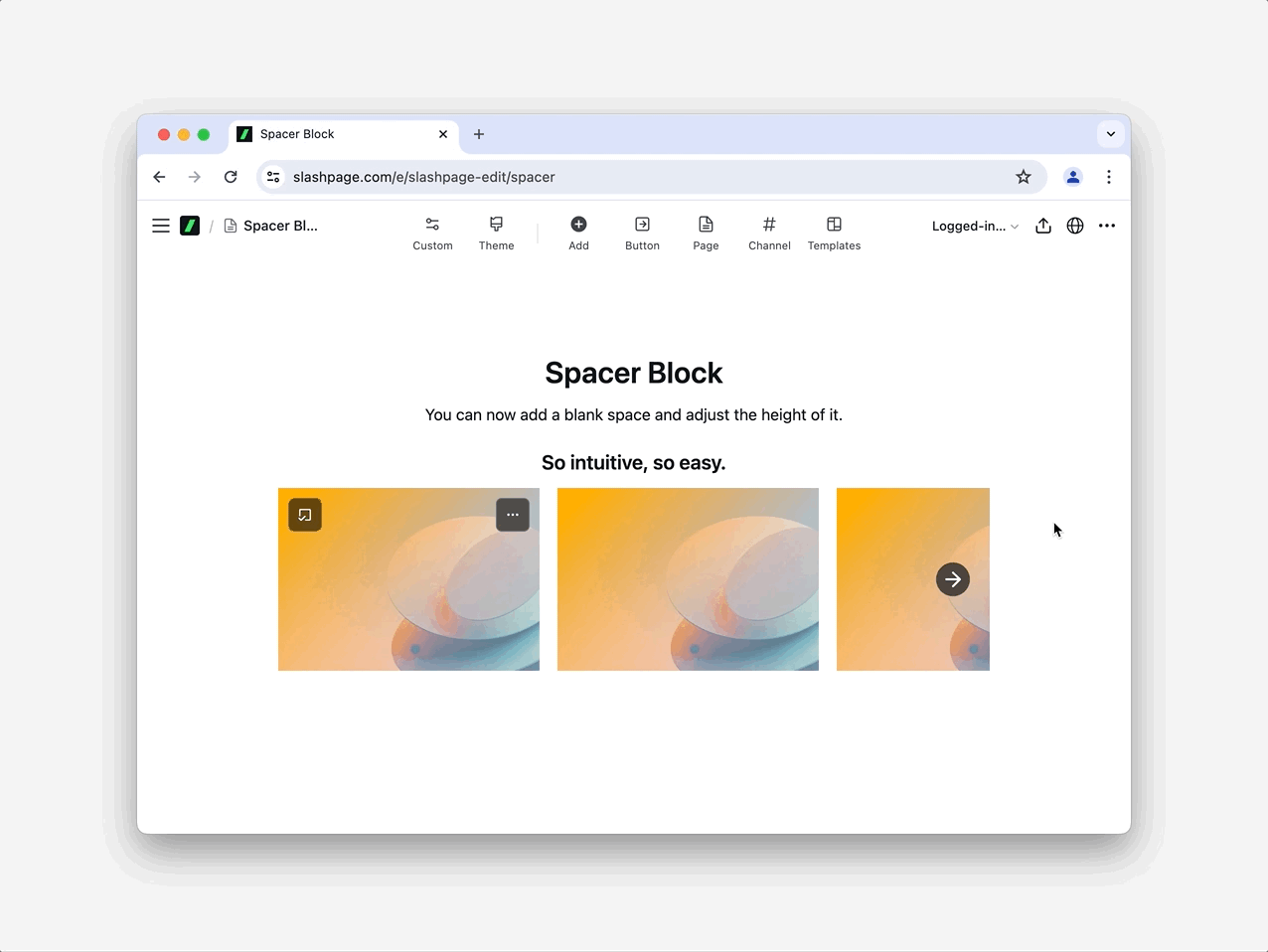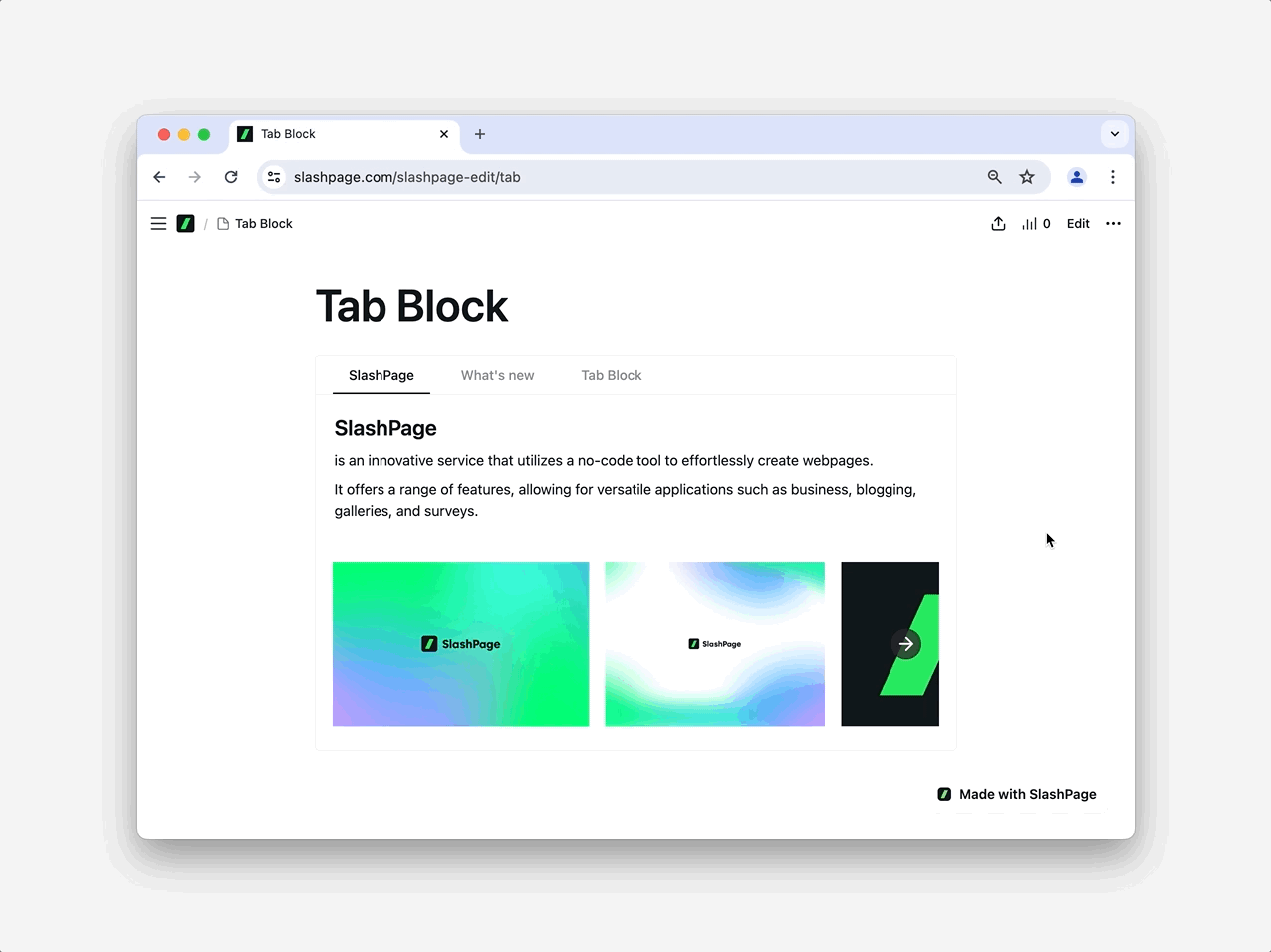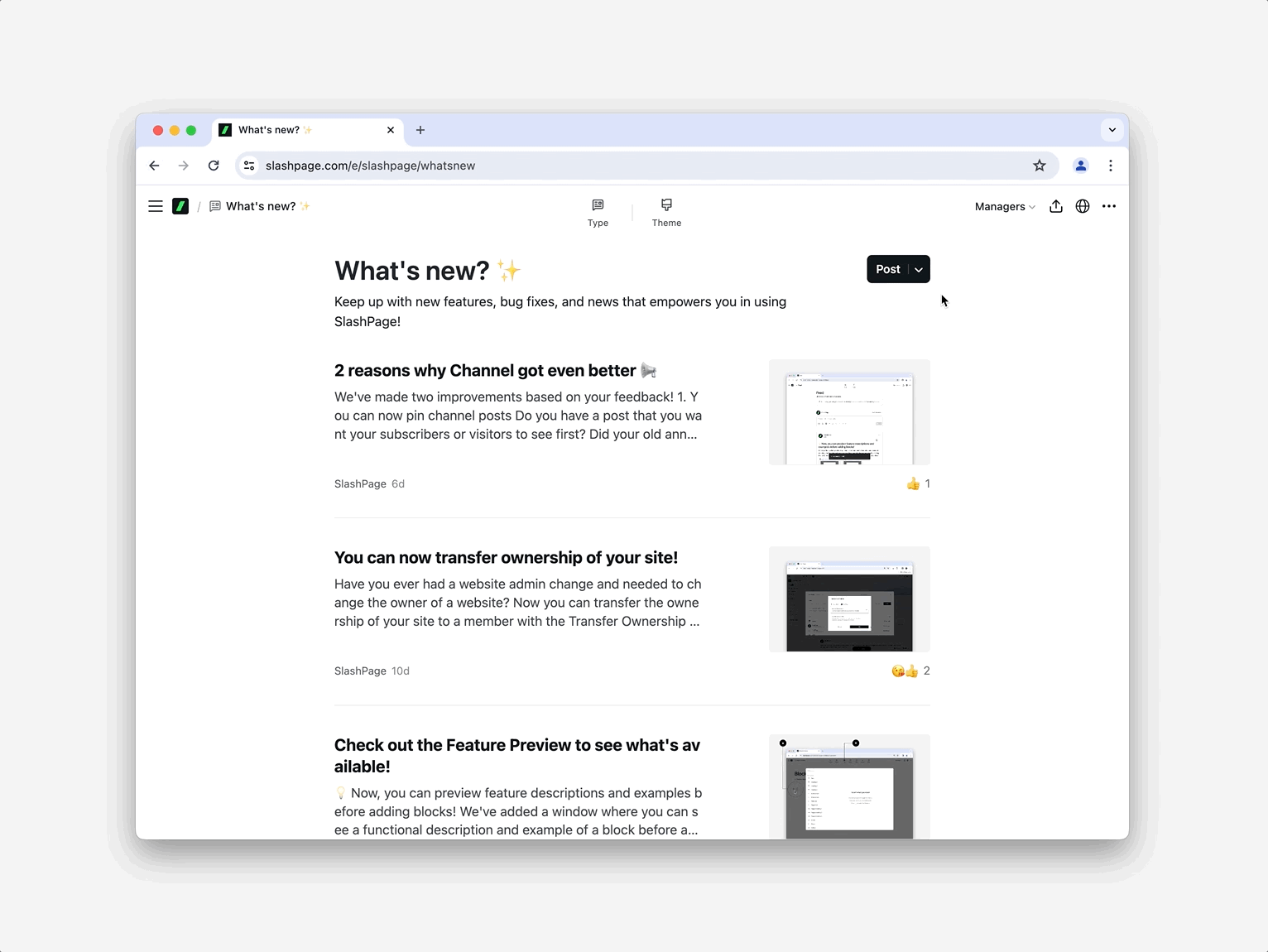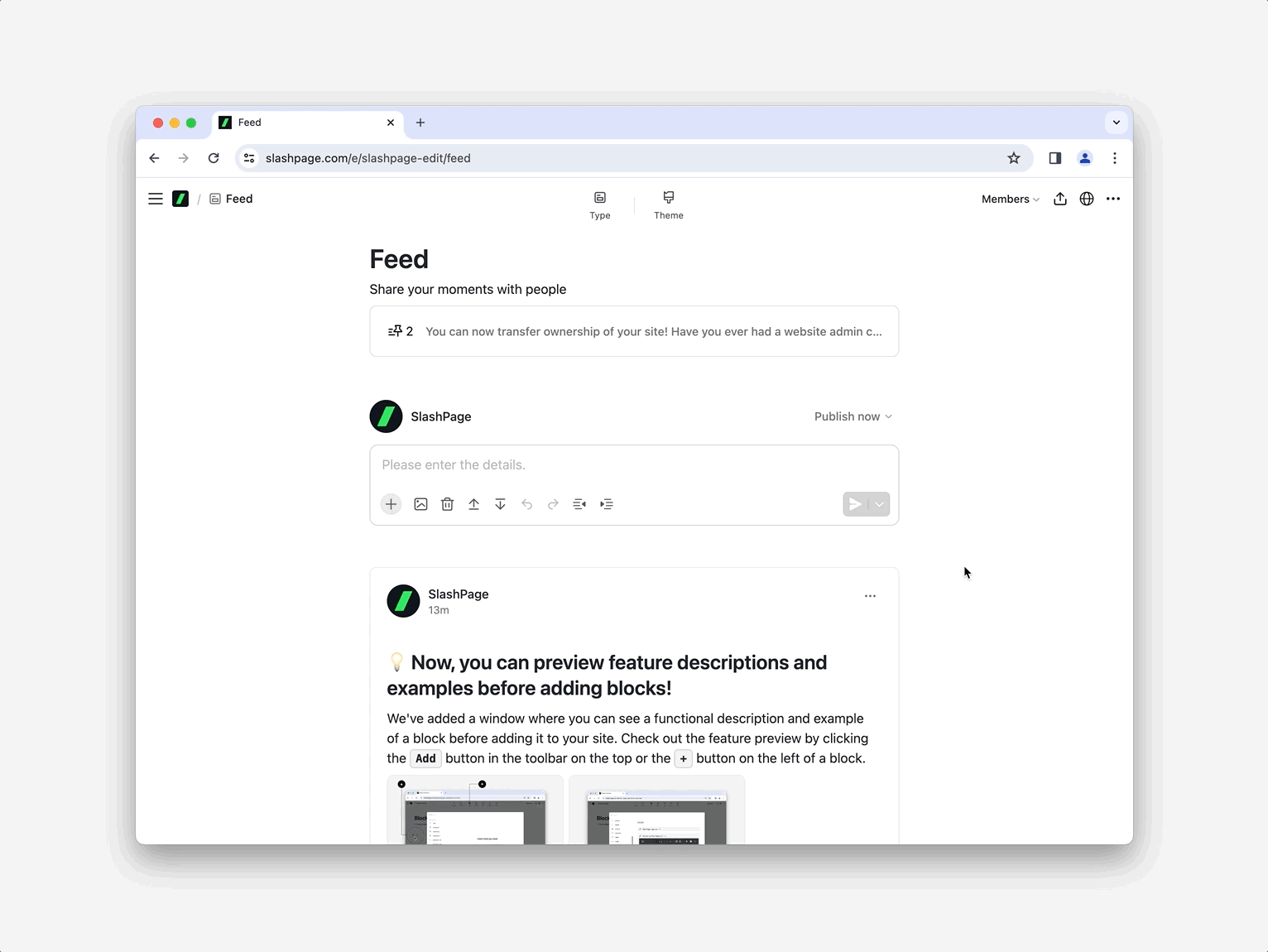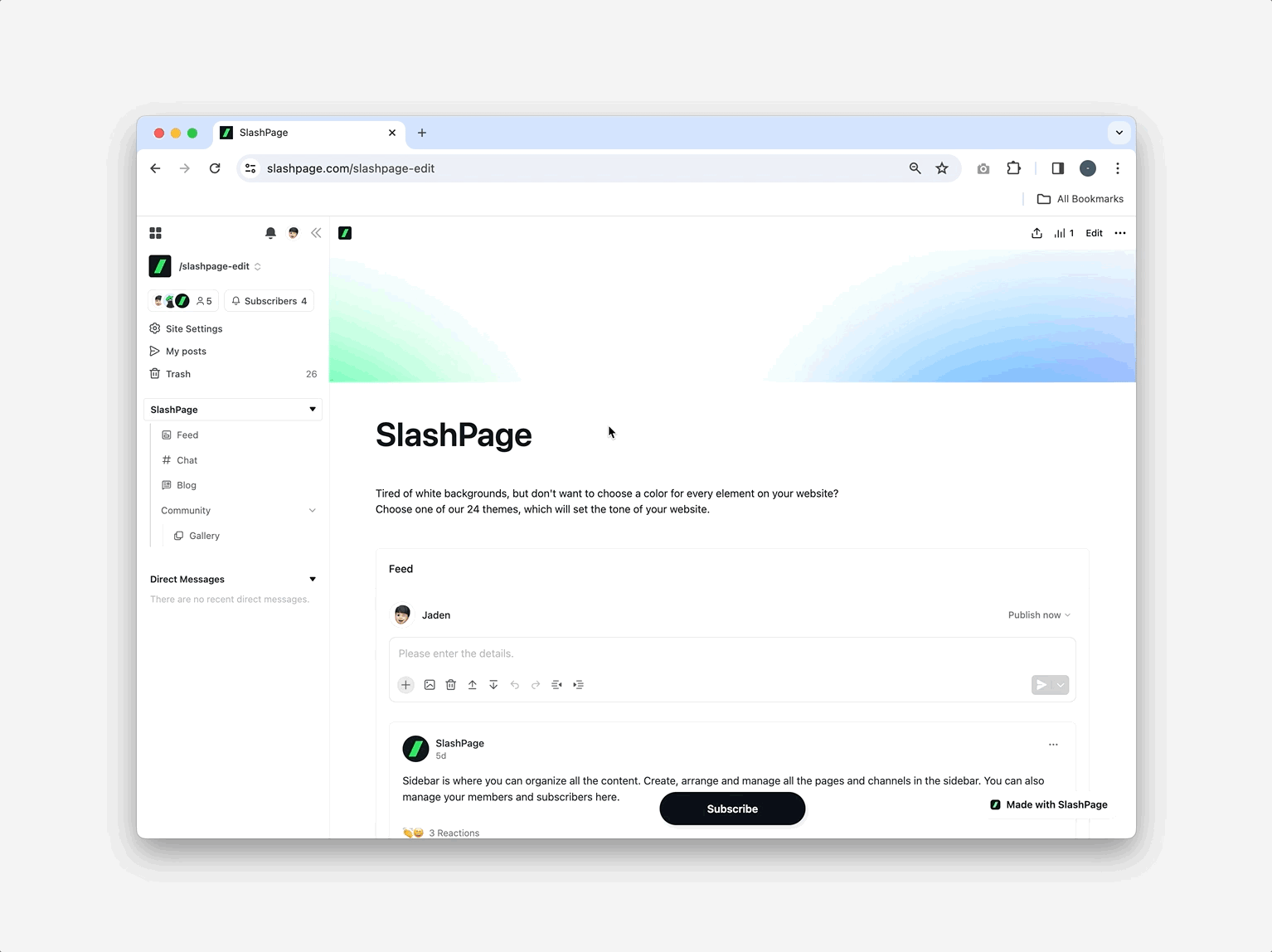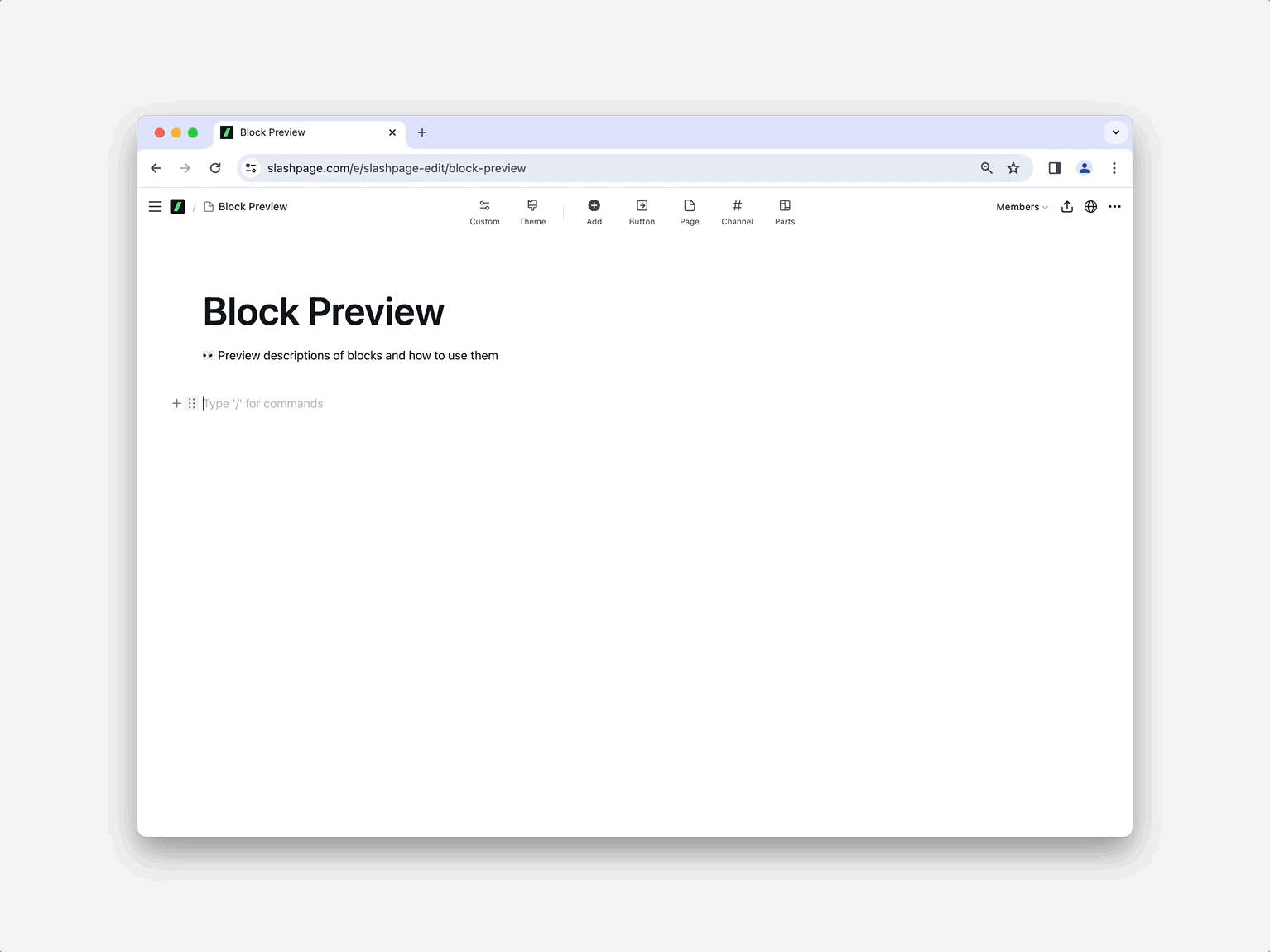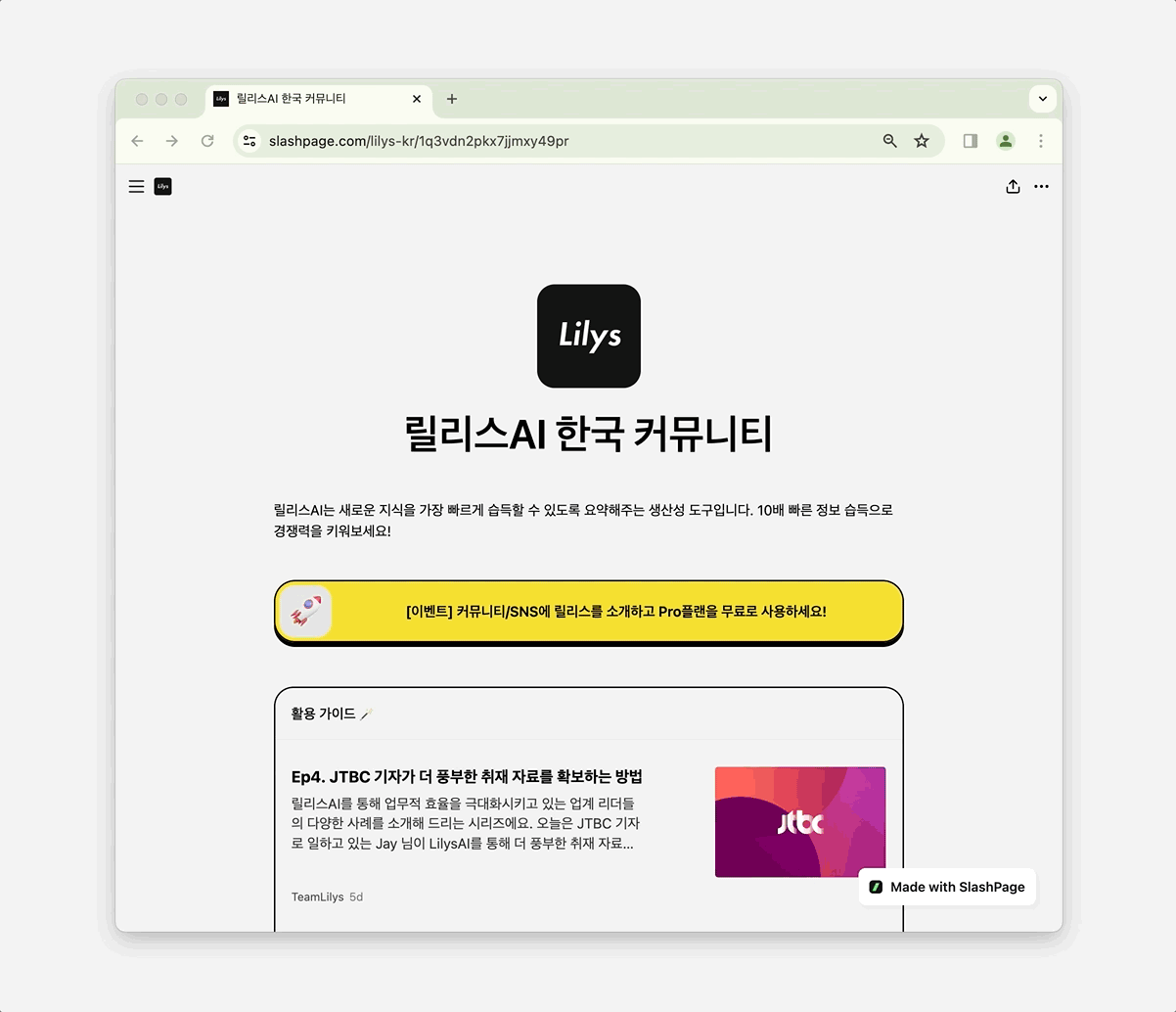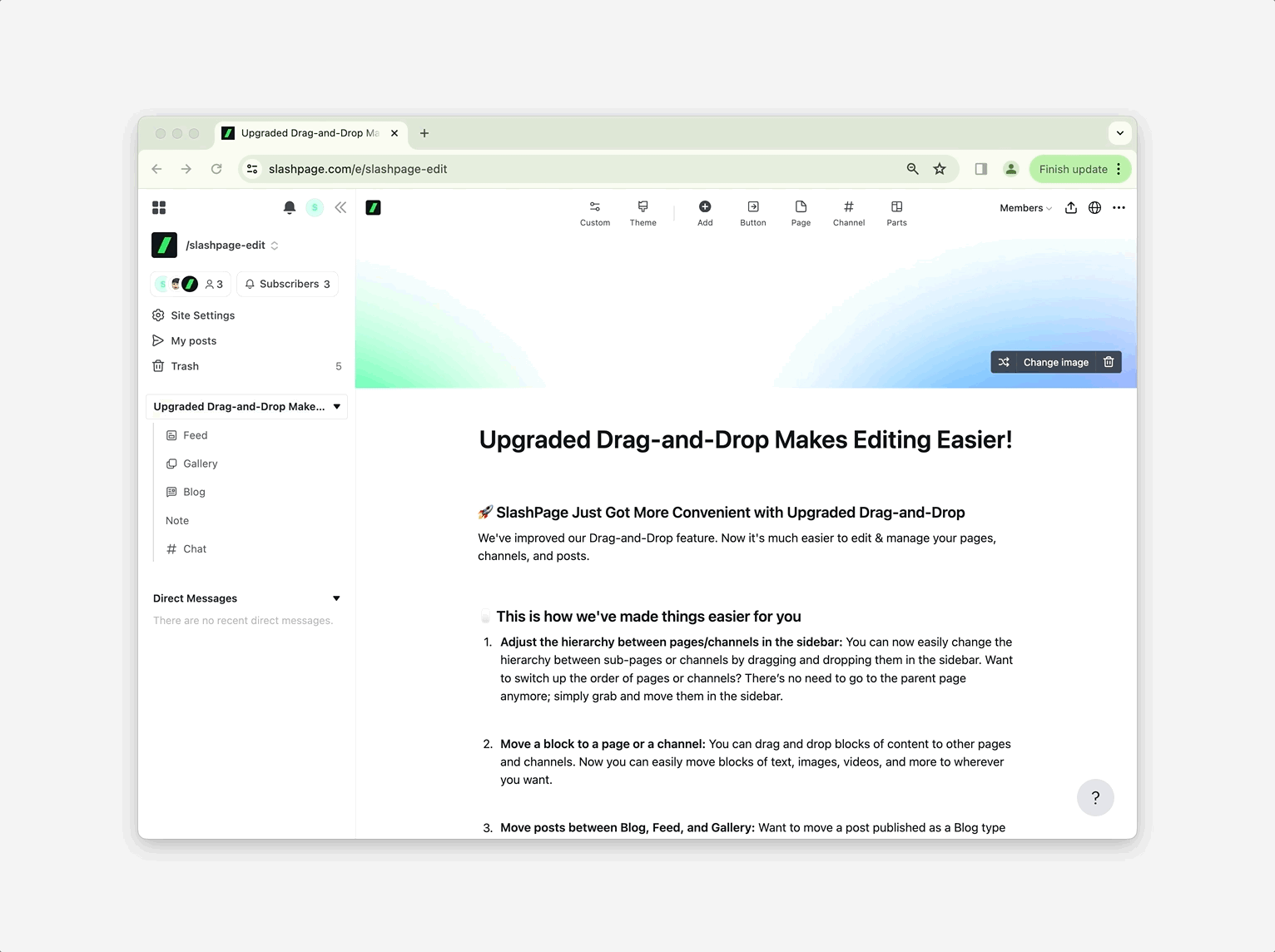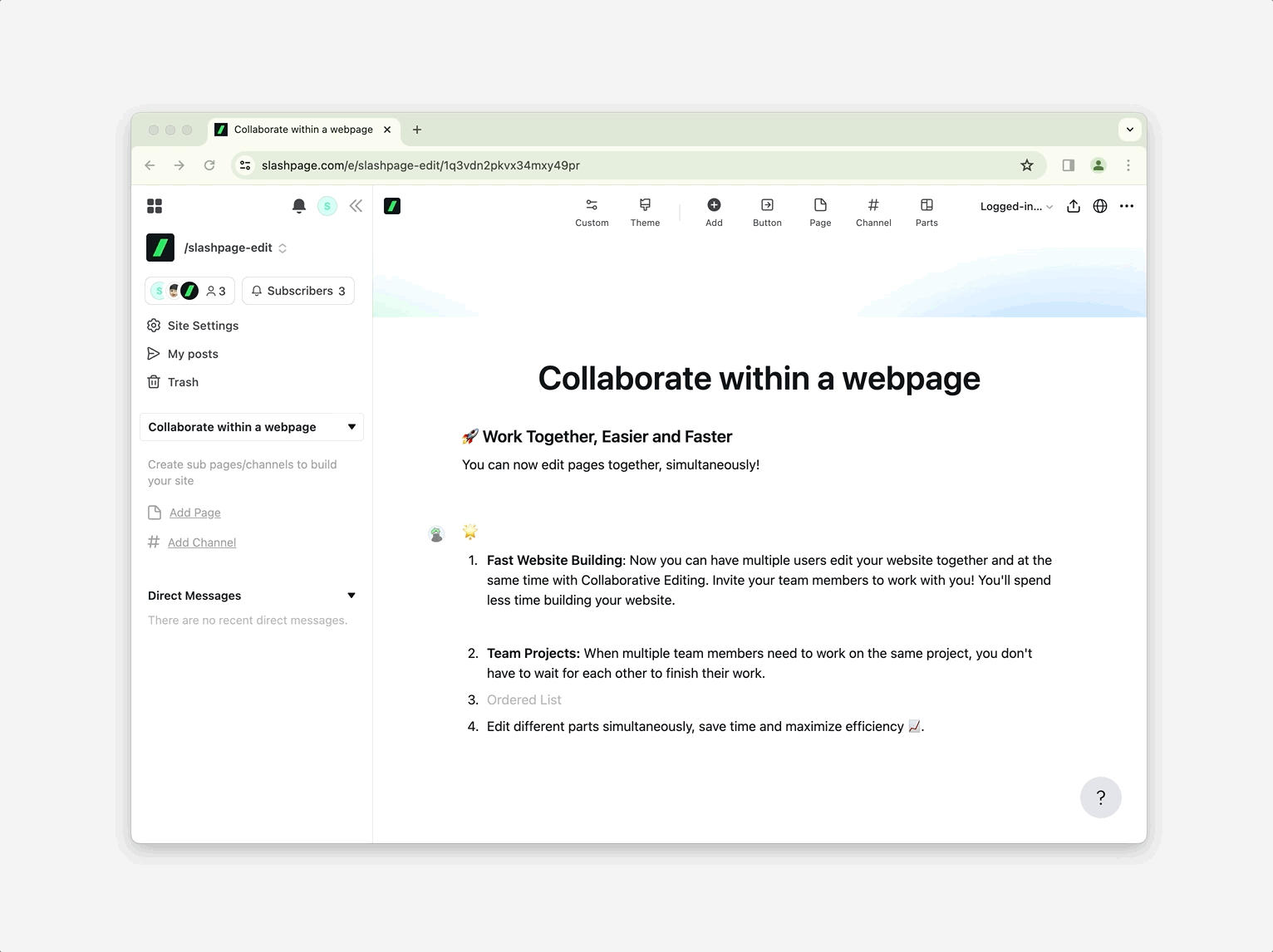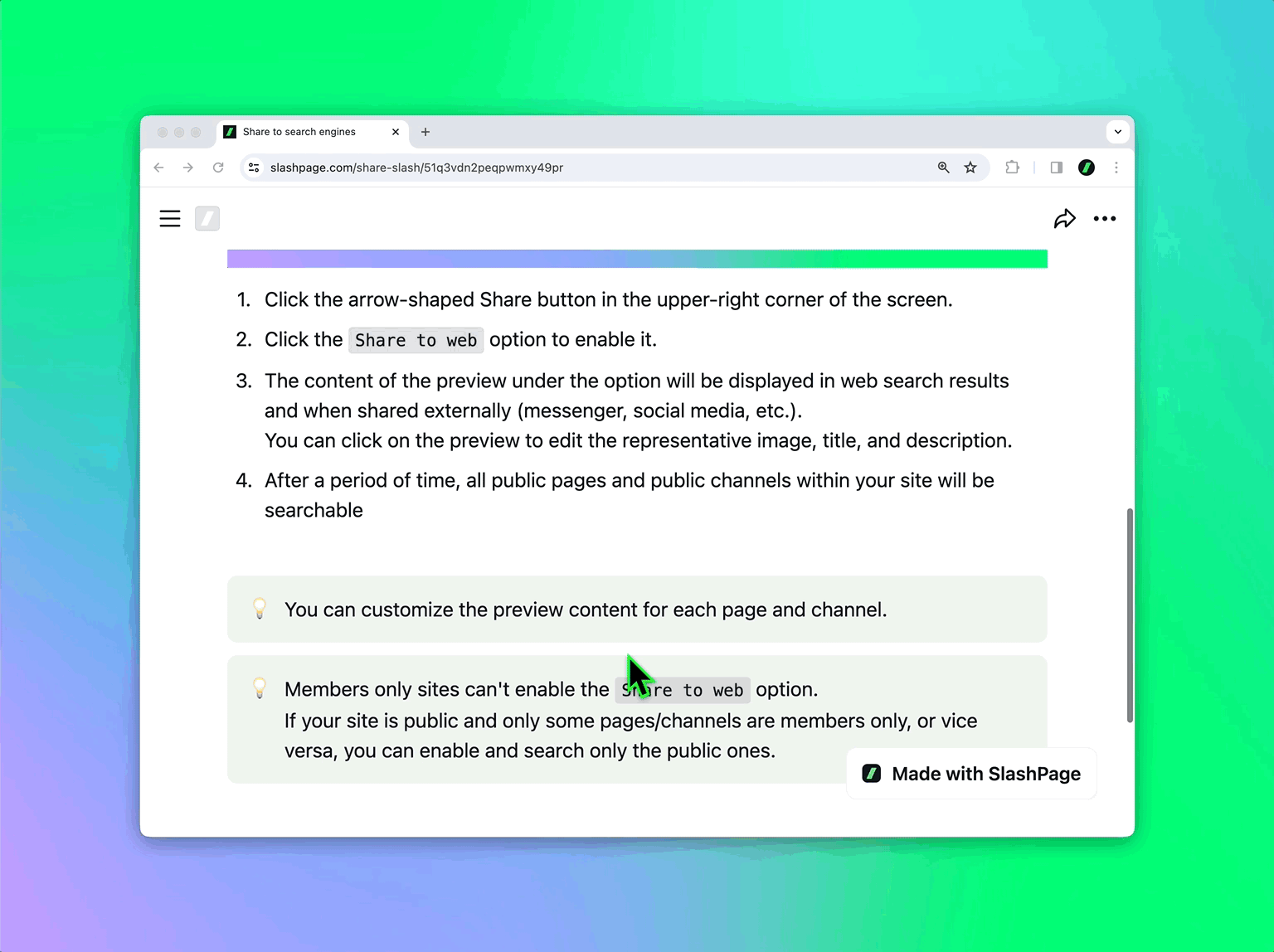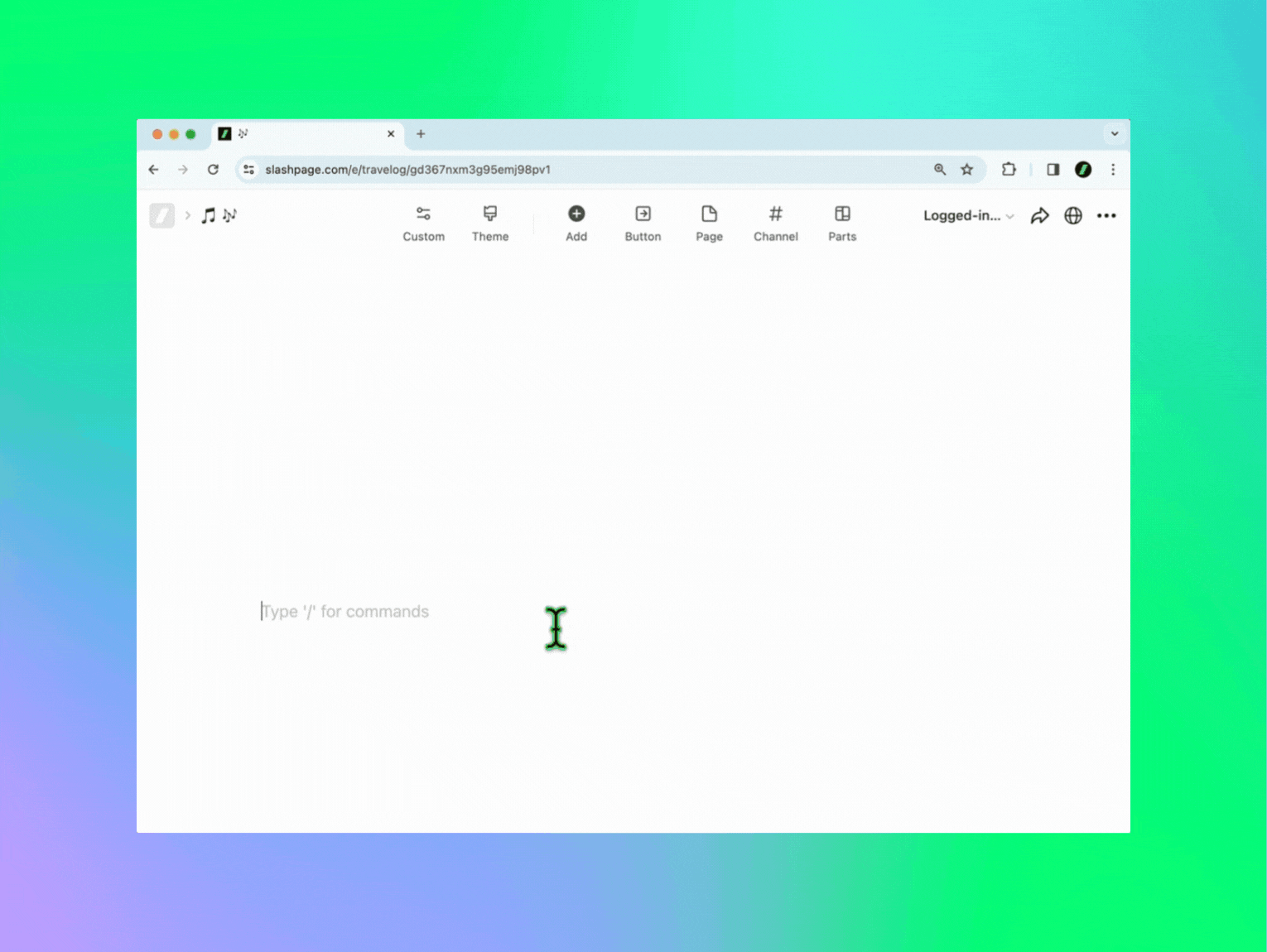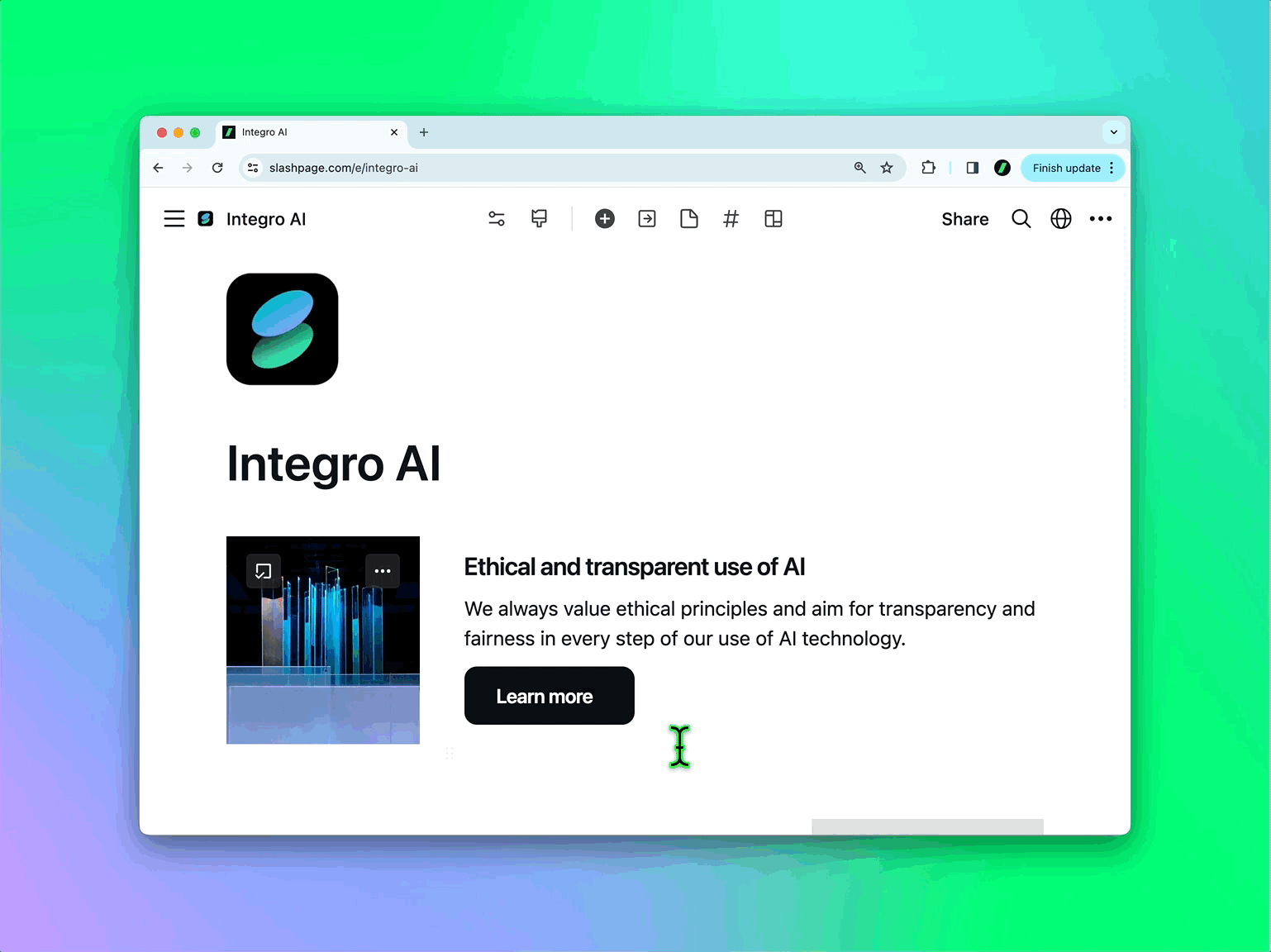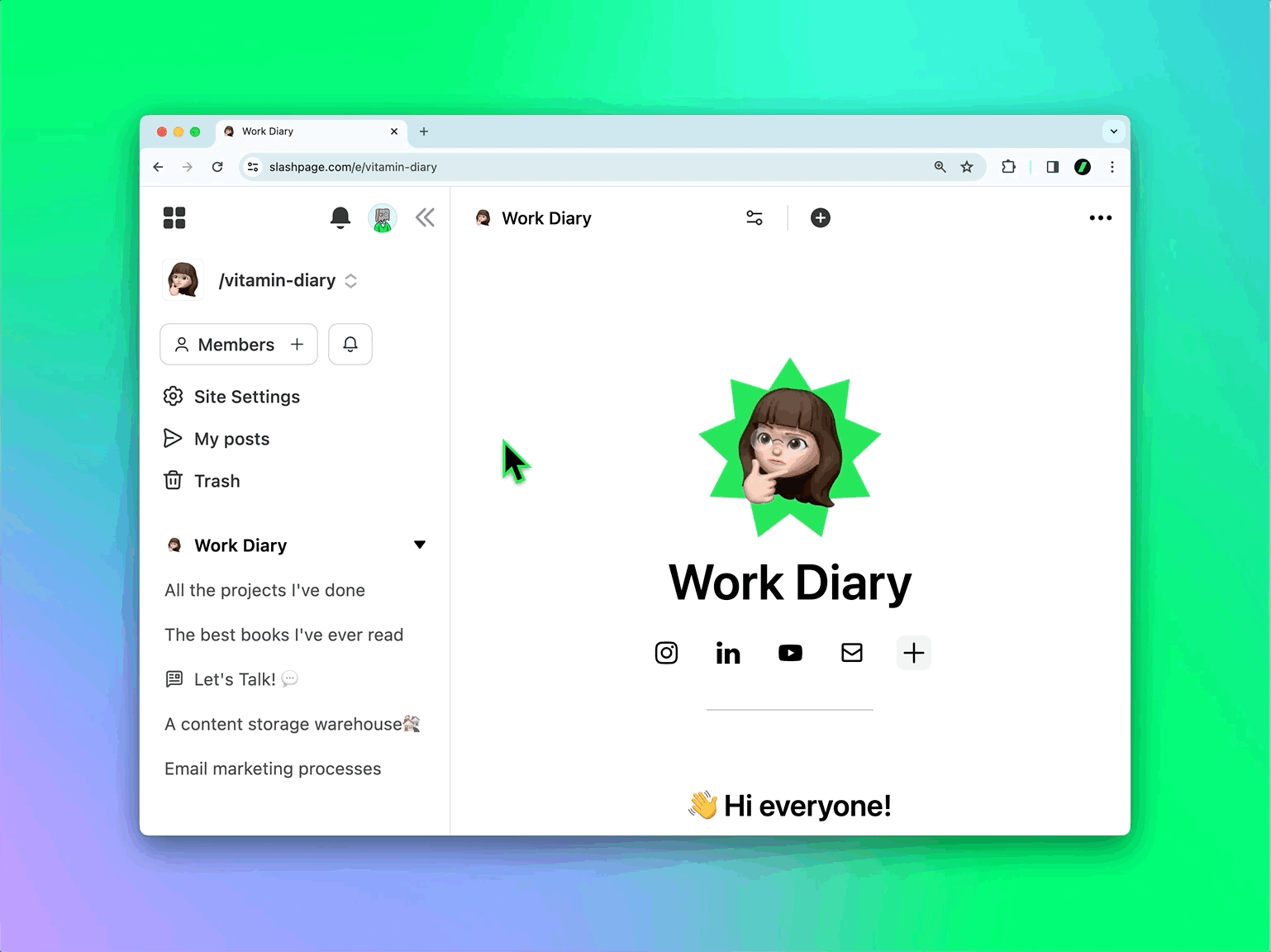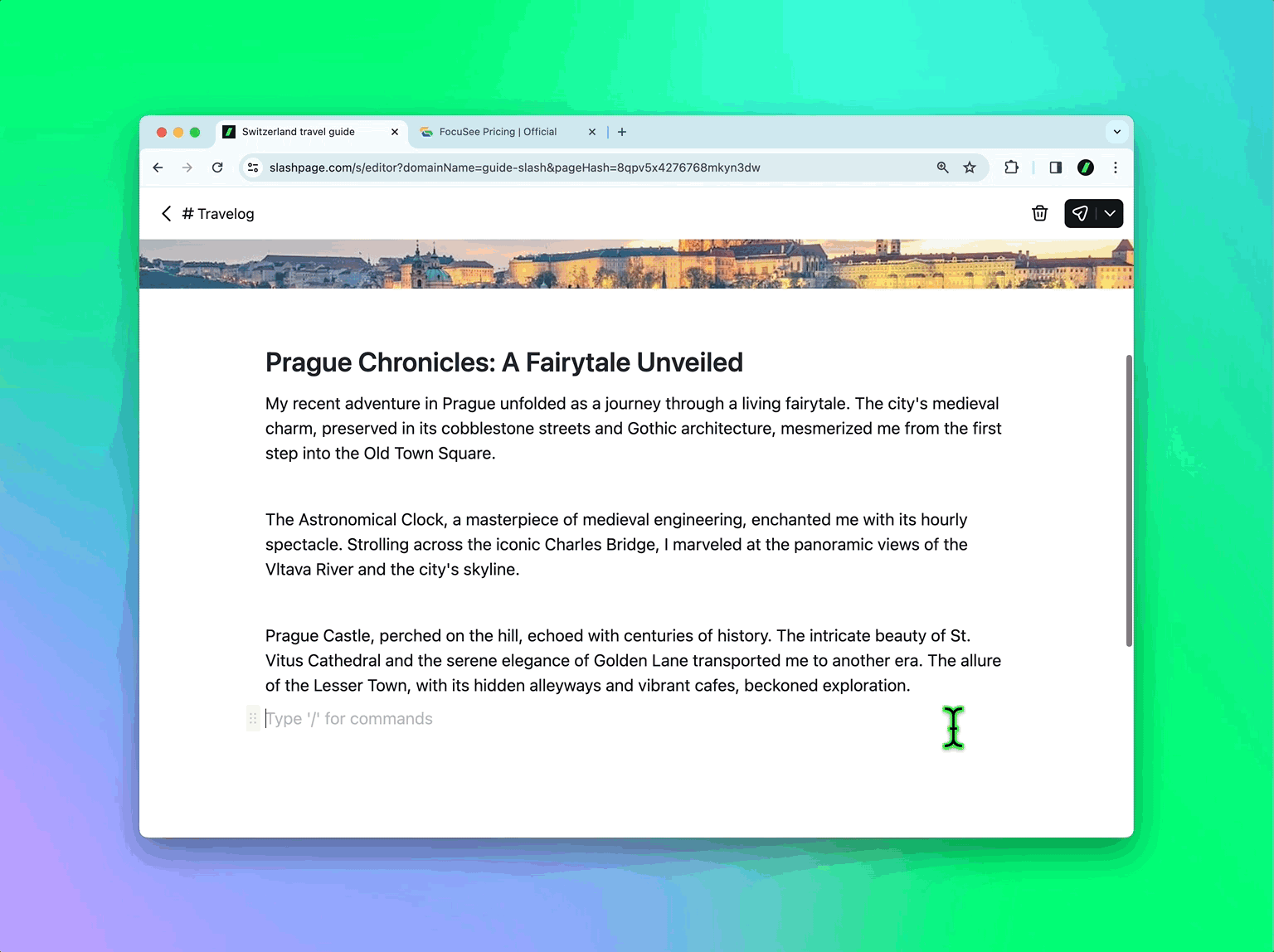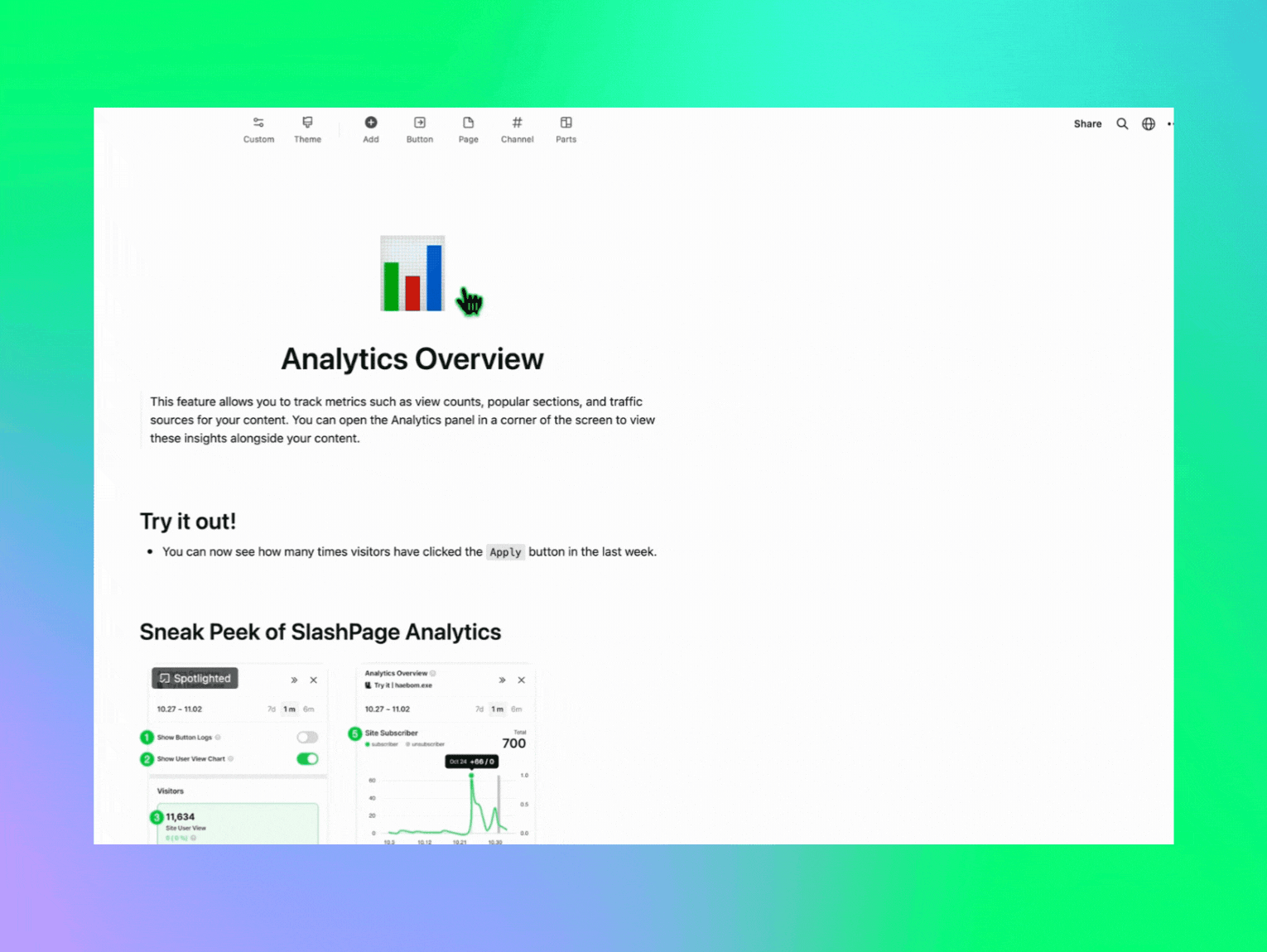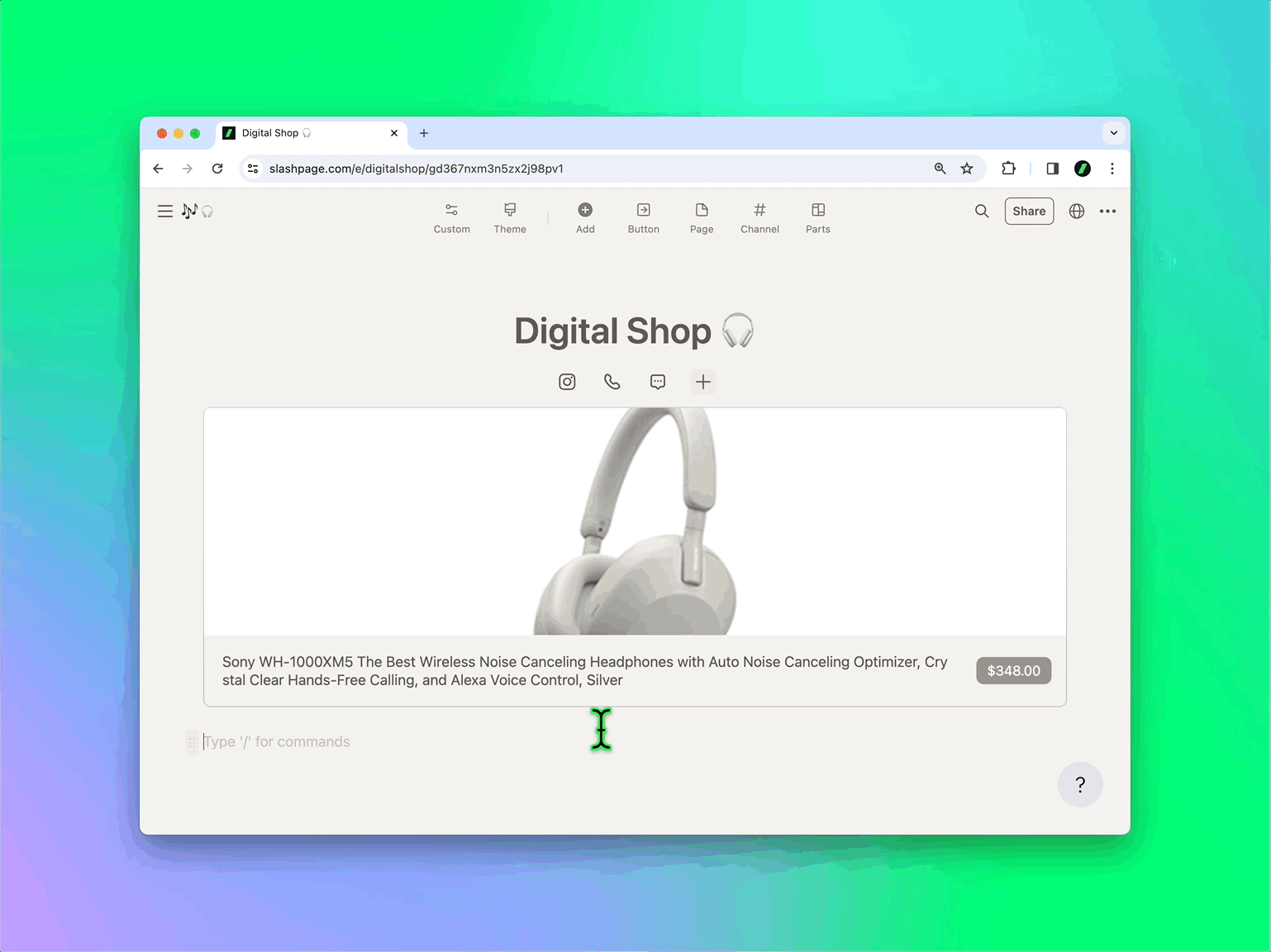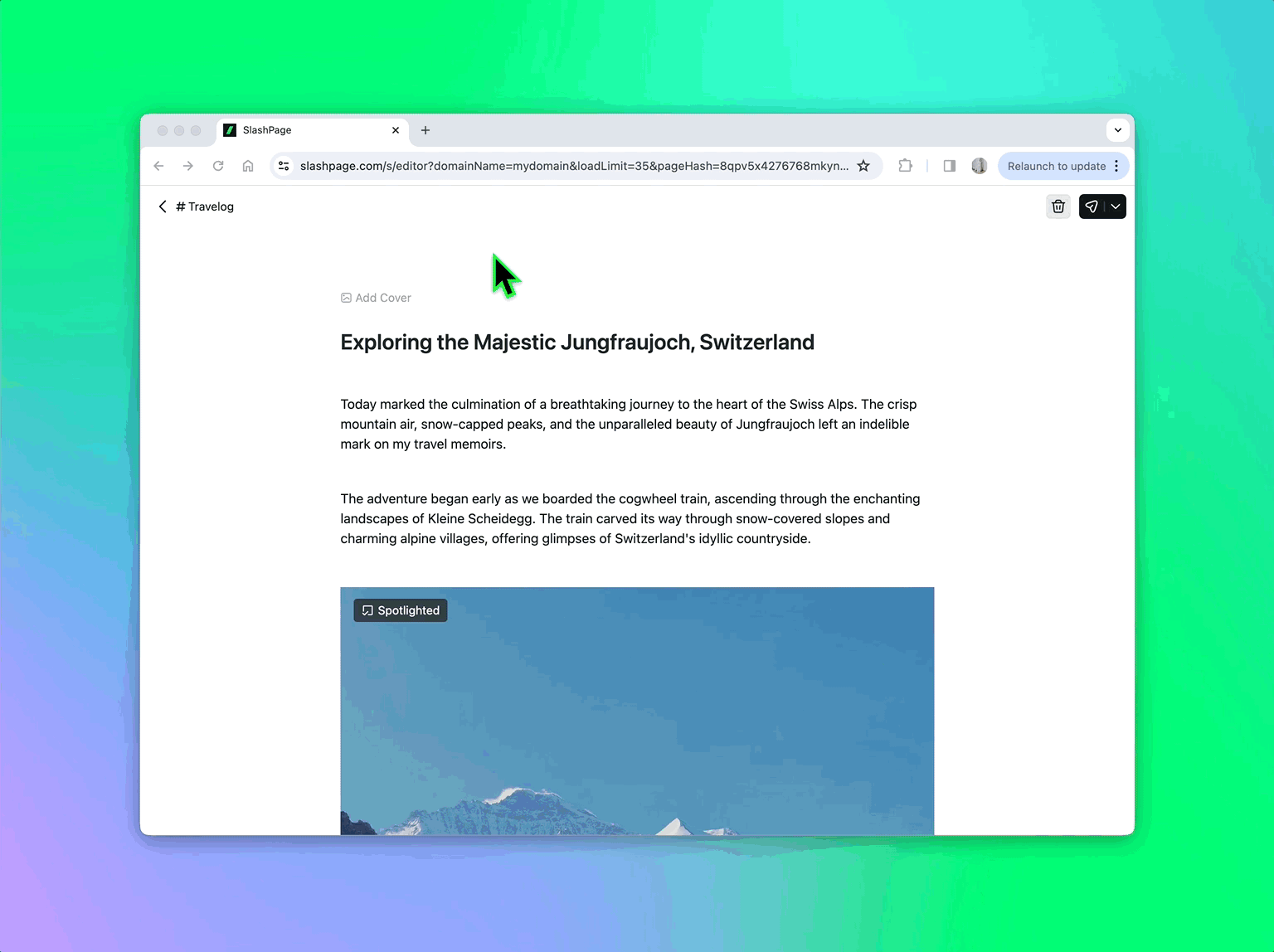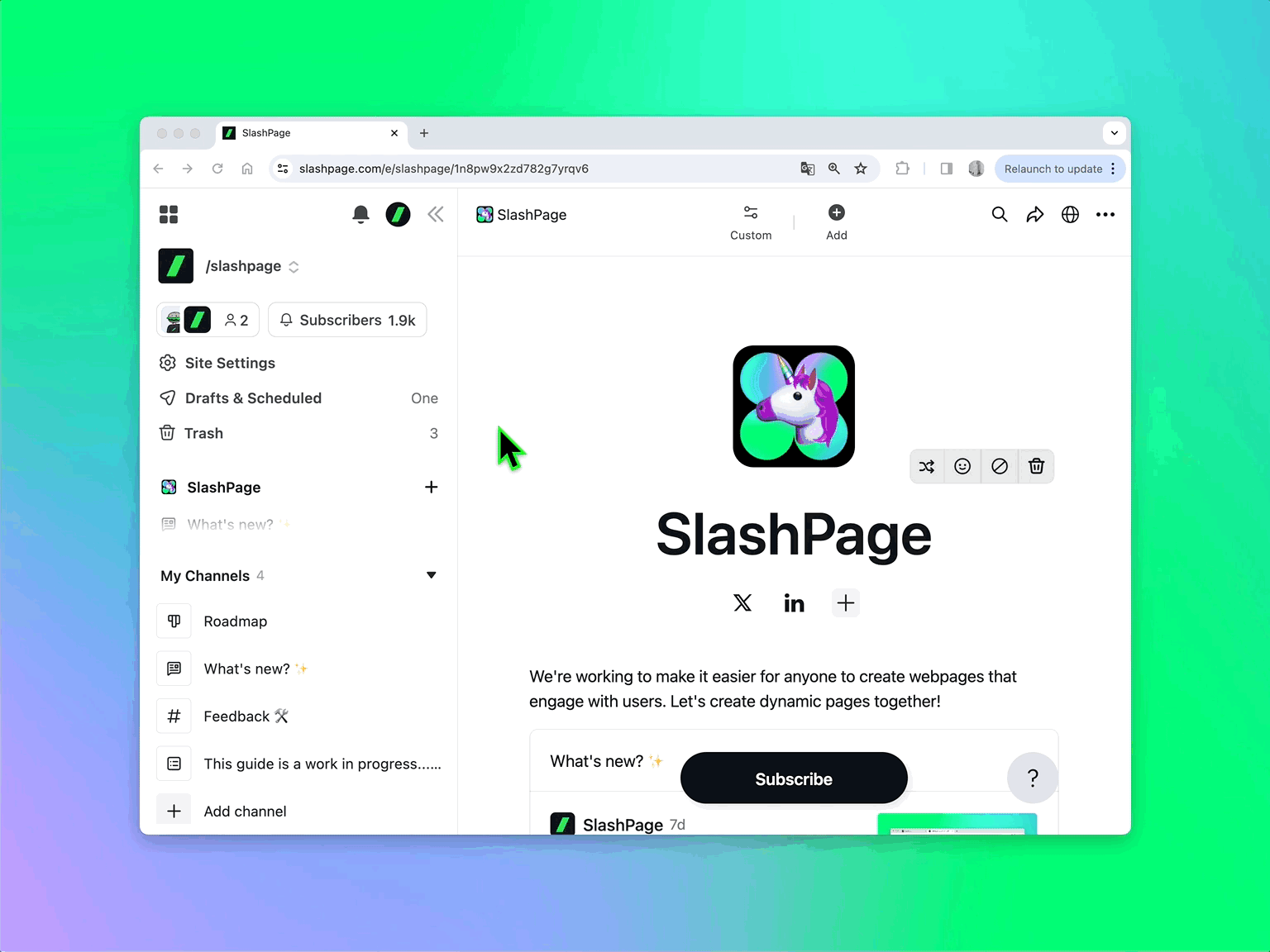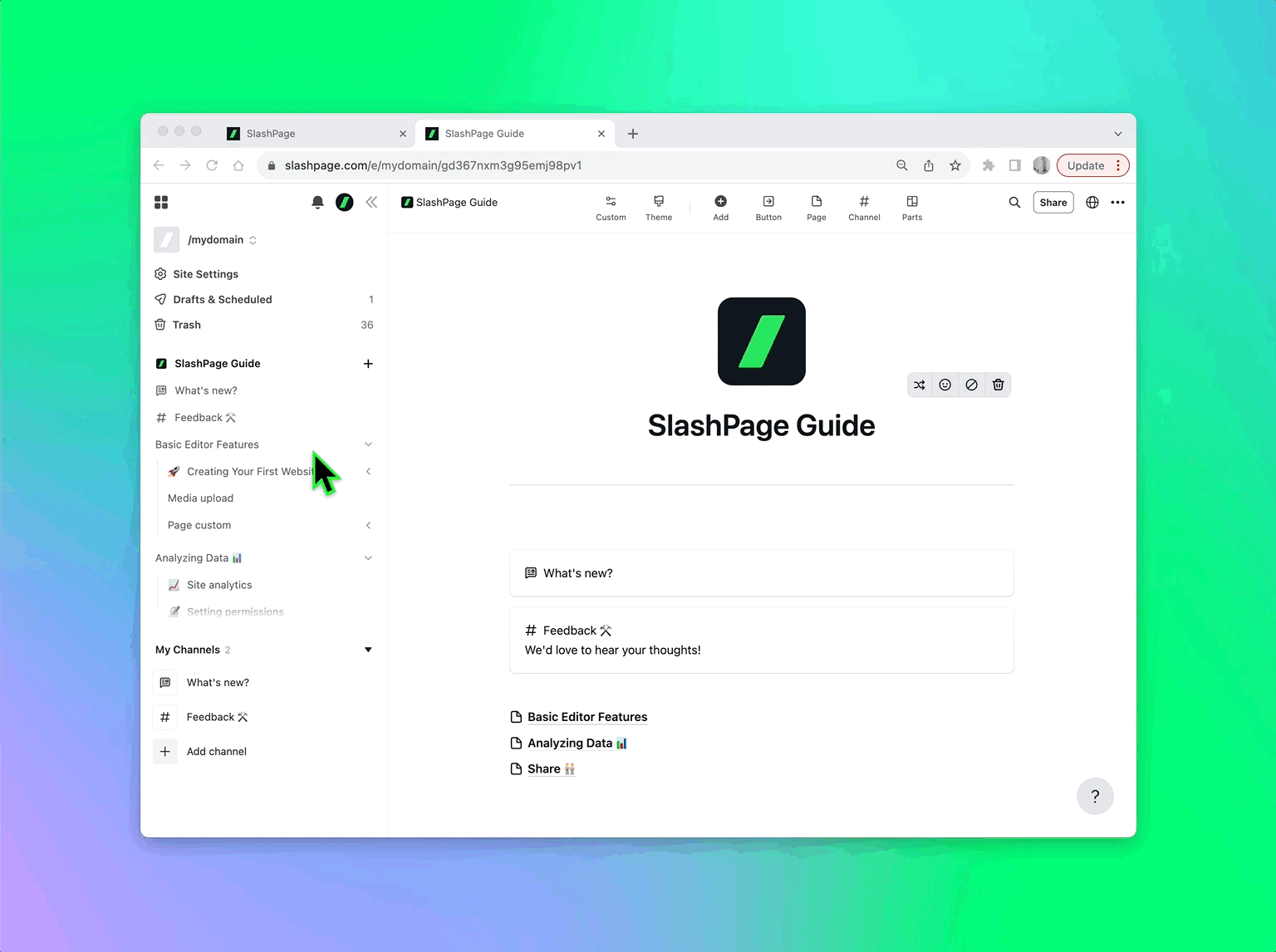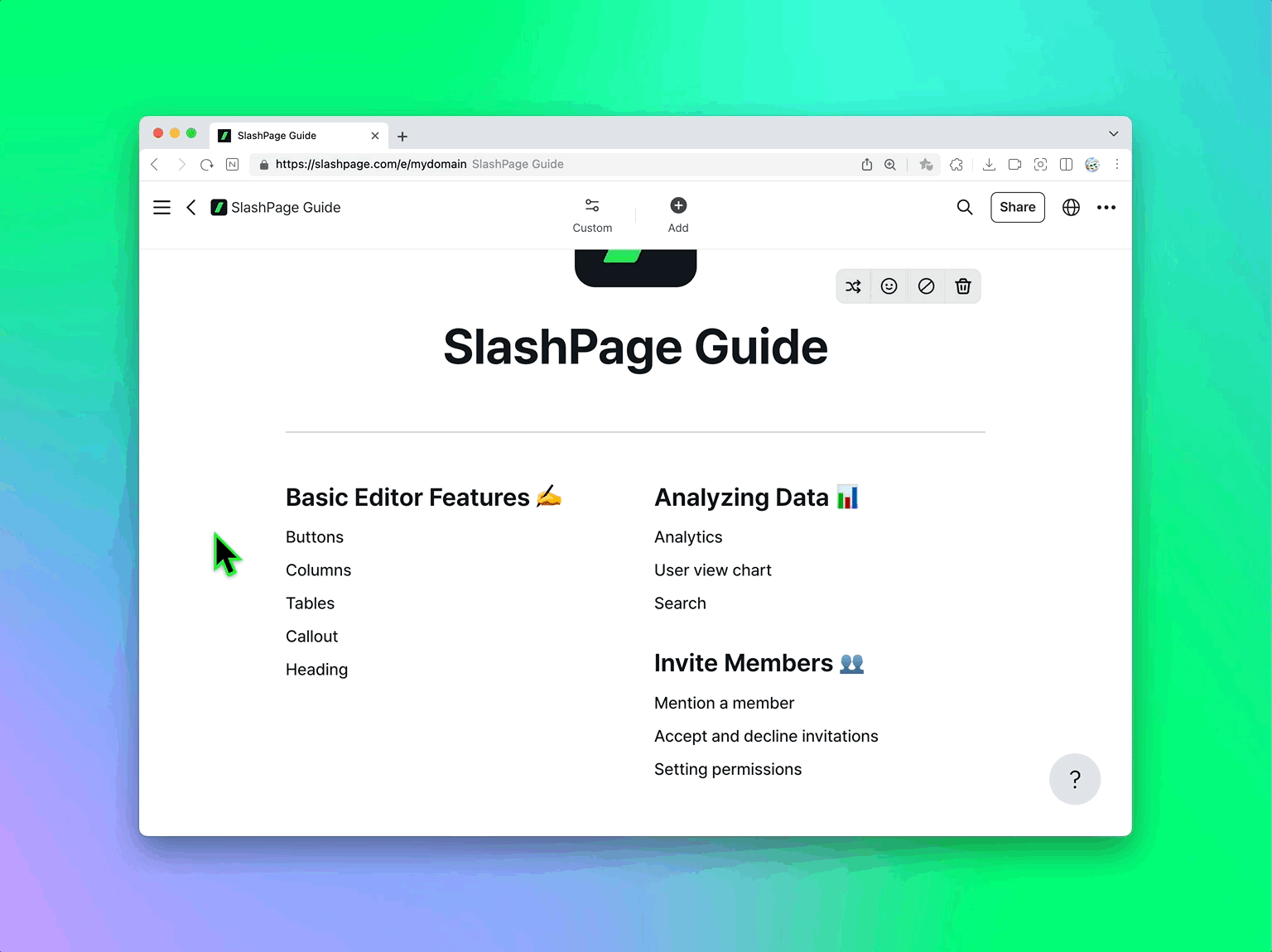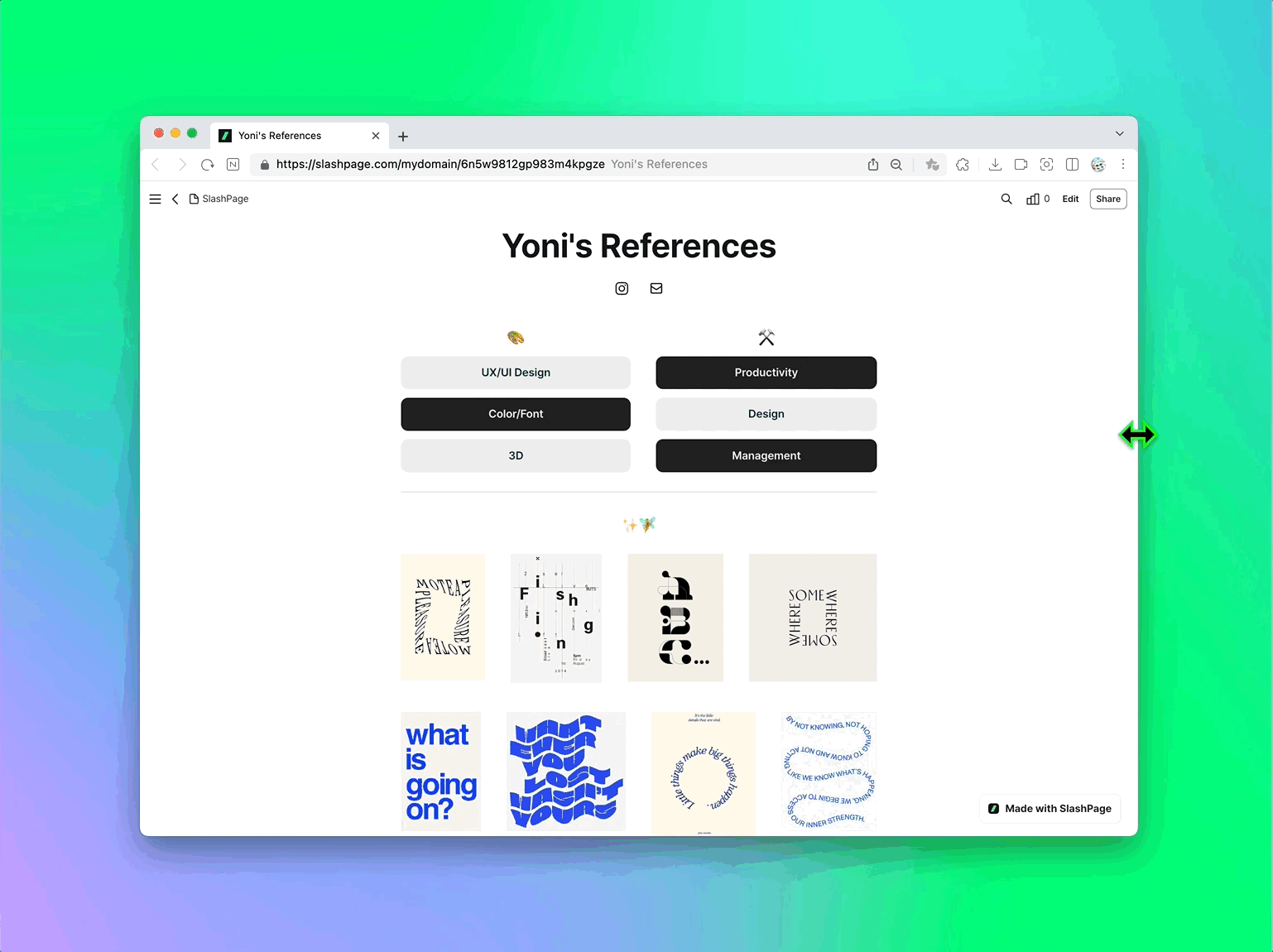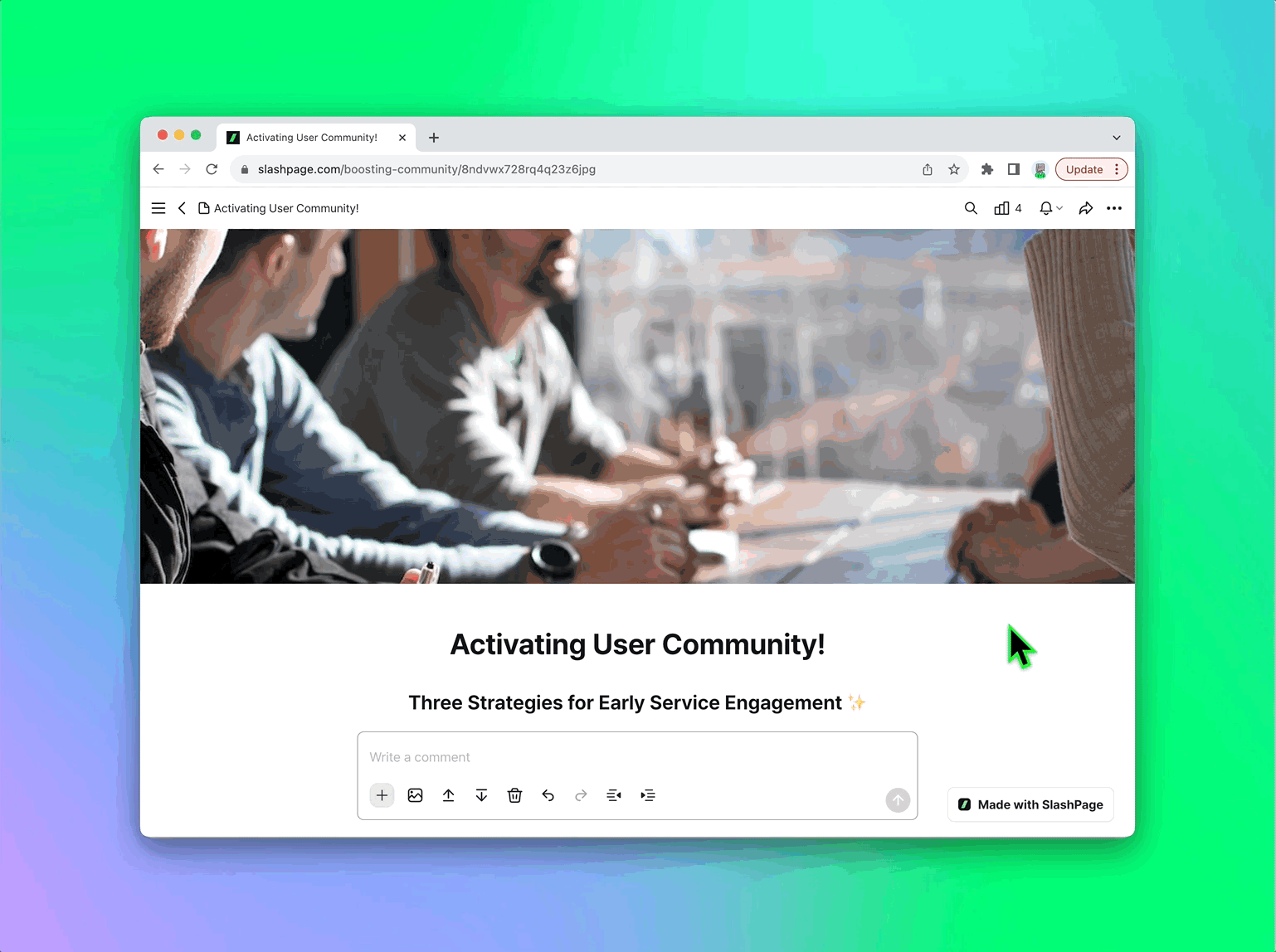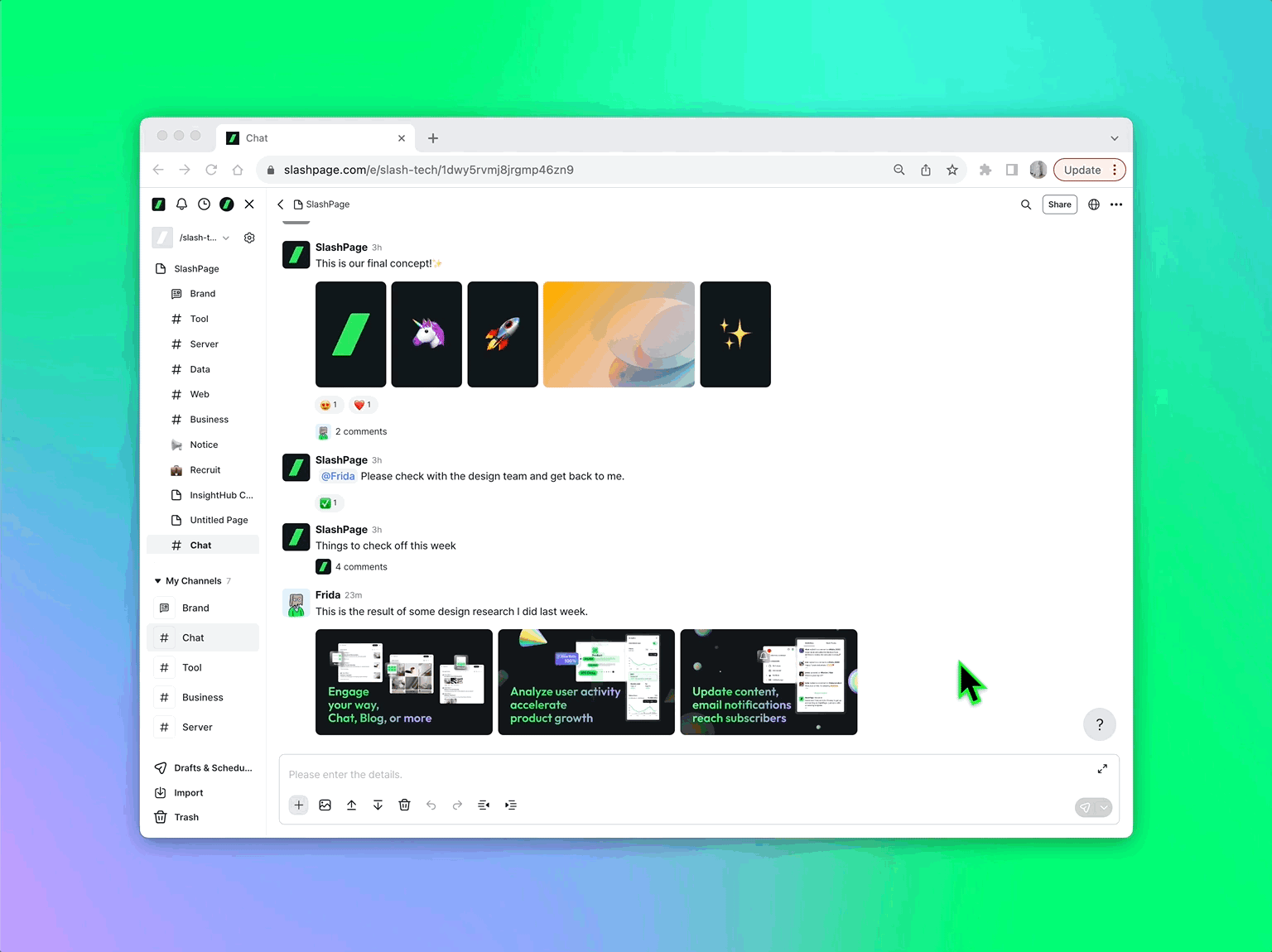채널 데이터를 구글시트로 내보낼 수 있어요📝
슬래시페이지 사이트에 쌓이는 고객 문의와 같은 데이터를 활용하고 싶으셨다면? 구글 시트를 연동해 보세요. 데이터가 구글 시트에 자동으로 업데이트되고 구글 시트의 정렬, 필터, 그룹화 등의 기능을 활용할 수 있어요. 설문 채널 데이터도 실시간으로 업데이트돼요. 이제 데이터를 시트로 내보내기 위해 설문이 종료될 때까지 기다리지 않아도 돼요. 응답이 구글 시트에 실시간으로 기록되기 때문에, 언제든지 저장된 데이터를 확인하고 활용할 수 있어요. 연동 전의 데이터도 자동으로 기록돼요. 혹시 연동 전의 데이터는 따로 기록해야 하는지 고민이었나요? 구글 시트를 연동할 때 '기존 데이터 내보내기'를 클릭하면 이전에 작성되었던 데이터도 함께 기록할 수 있어요. Tip. 데이터를 수정할 때는 복제된 시트에서 작업해 보세요. 원본 시트를 직접 편집하면 새로운 데이터가 추가될 때 기존의 편집 내용이 사라지거나 변경될 수 있어요. 자세한 설명은 아래 가이드를 참고해 주세요! 탭 블록의 메뉴명과 텍스트에 걸린 링크의 클릭 수를 확인할 수 있게 됐어요. 페이지에 접속하면 동영상이 자동으로 플레이되게 할 수 있어요. 블로그 글 하단에 구독 유도 메시지를 추가하고 수정할 수 있어요. 텍스트를 입력할 때 간헐적으로 커서가 사라지는 문제를 수정했어요. 다이렉트 메시지의 알림 이메일이 발송되지 않는 문제를 수정했어요.



14