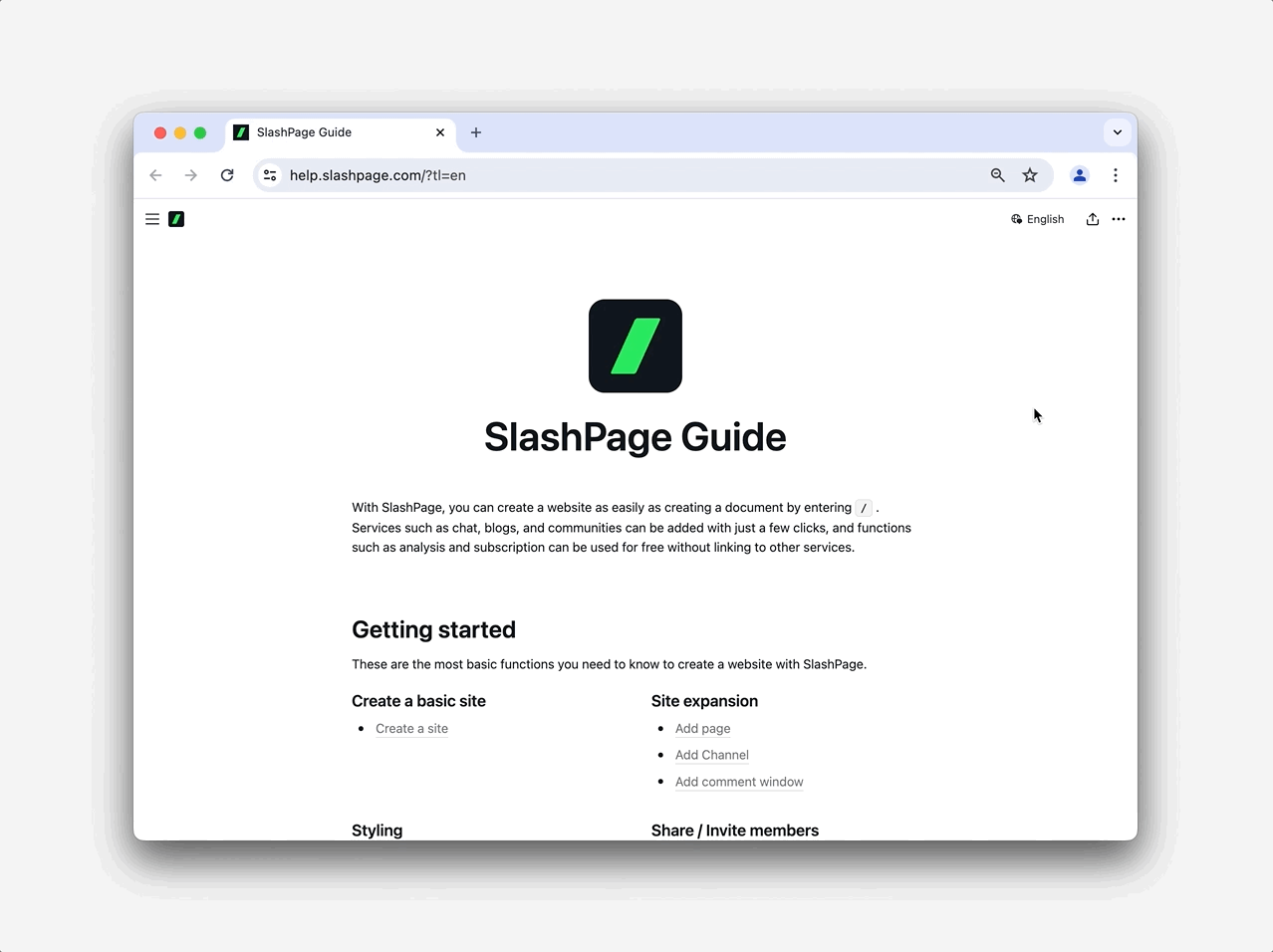이제 2X2, 4X3 같은 컬럼 레이아웃도 일괄 편집해 보세요!
컬럼 여러 개를 각각 편집하기 번거로운 적 있으셨나요? 원하는 대로 꾸미기 어려워 통 이미지로 넣은 적은요? 이제 스타일 동기화 기능으로 더 편하고 빠르게 만들 수 있게 됐어요. 행을 추가하거나 배경 이미지, 둥근 모서리, 간격 등을 적용해 자유롭게 디자인할 수도 있고요. 홈페이지에 서비스 기능, 후기, 파트너 등을 소개할 때 활용해 보세요! 컬럼에서 이런 설정들이 가능해졌어요. 레이아웃 구성 행 추가: 위쪽 또는 아래쪽에 새로운 행이 추가돼요. 가로, 세로 간격 조절: 컬럼과 컬럼 사이의 바를 클릭해 드래그하면 간격이 일괄적으로 변경해요. 행, 열 복제: 선택한 행, 열과 동일한 행, 열이 추가돼요. 반응형으로 작동할 최소 너비 지정: 컬럼 너비가 설정한 수치보다 작아지면 줄바꿈돼요. 스타일 변경 둥근 모서리: 카드 형태 옵션을 켰을 때, 모서리를 둥글게 하거나 원형으로 만들 수 있어요. 스타일 동기화: 컬럼에 새로운 스타일(배경, 모서리, 패딩 등)을 적용하면 다른 컬럼에도 동일하게 적용돼요. 배경 설정: 각 컬럼에 색상 또는 이미지 배경이 추가돼요. 컬럼 위, 아래에 기본으로 있던 여백도 제거됐어요. 간격이 달라졌을 수 있으니 사이트를 한번씩 확인해 주세요! ✨ 기능 개선
- 업데이트
5

8