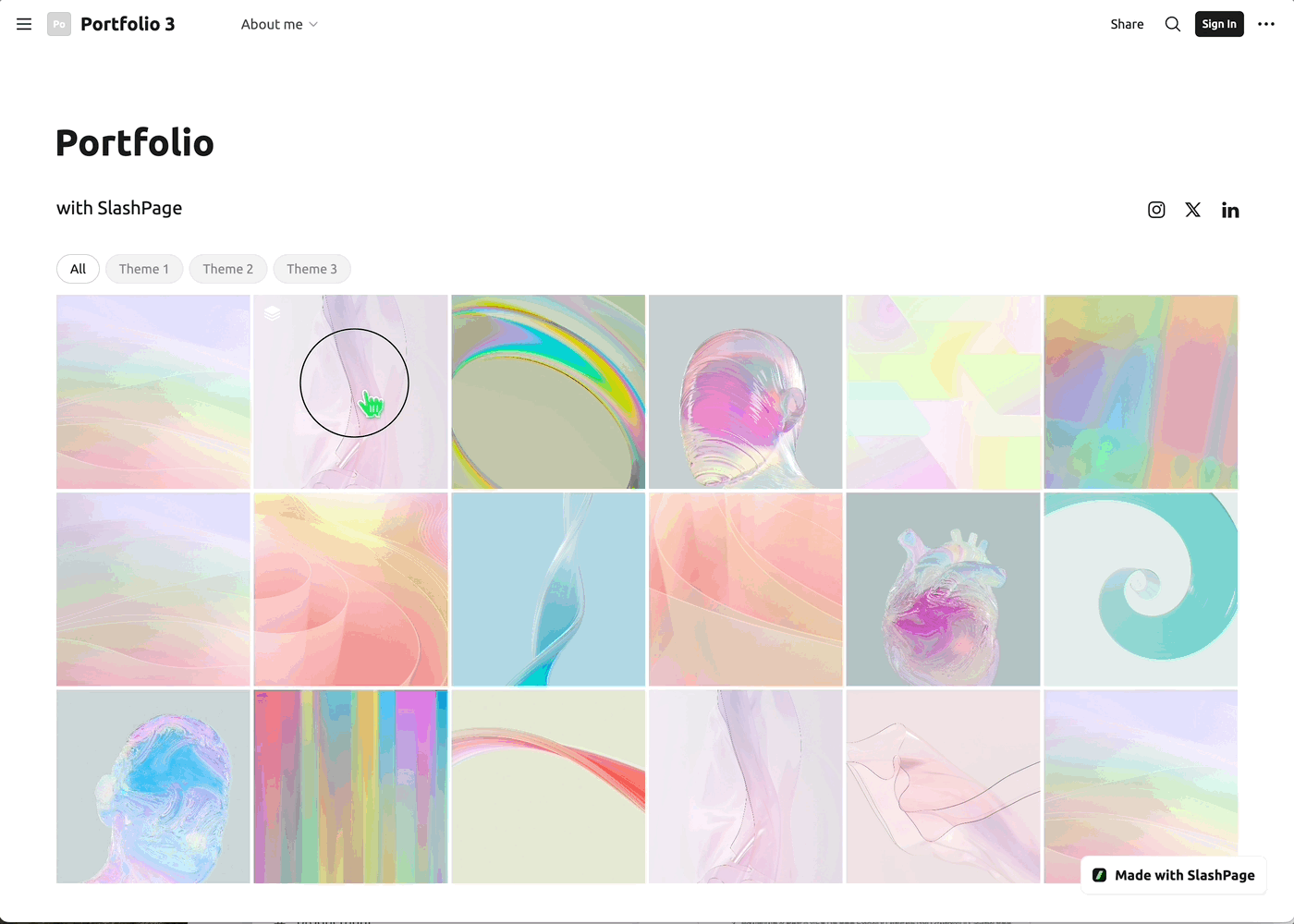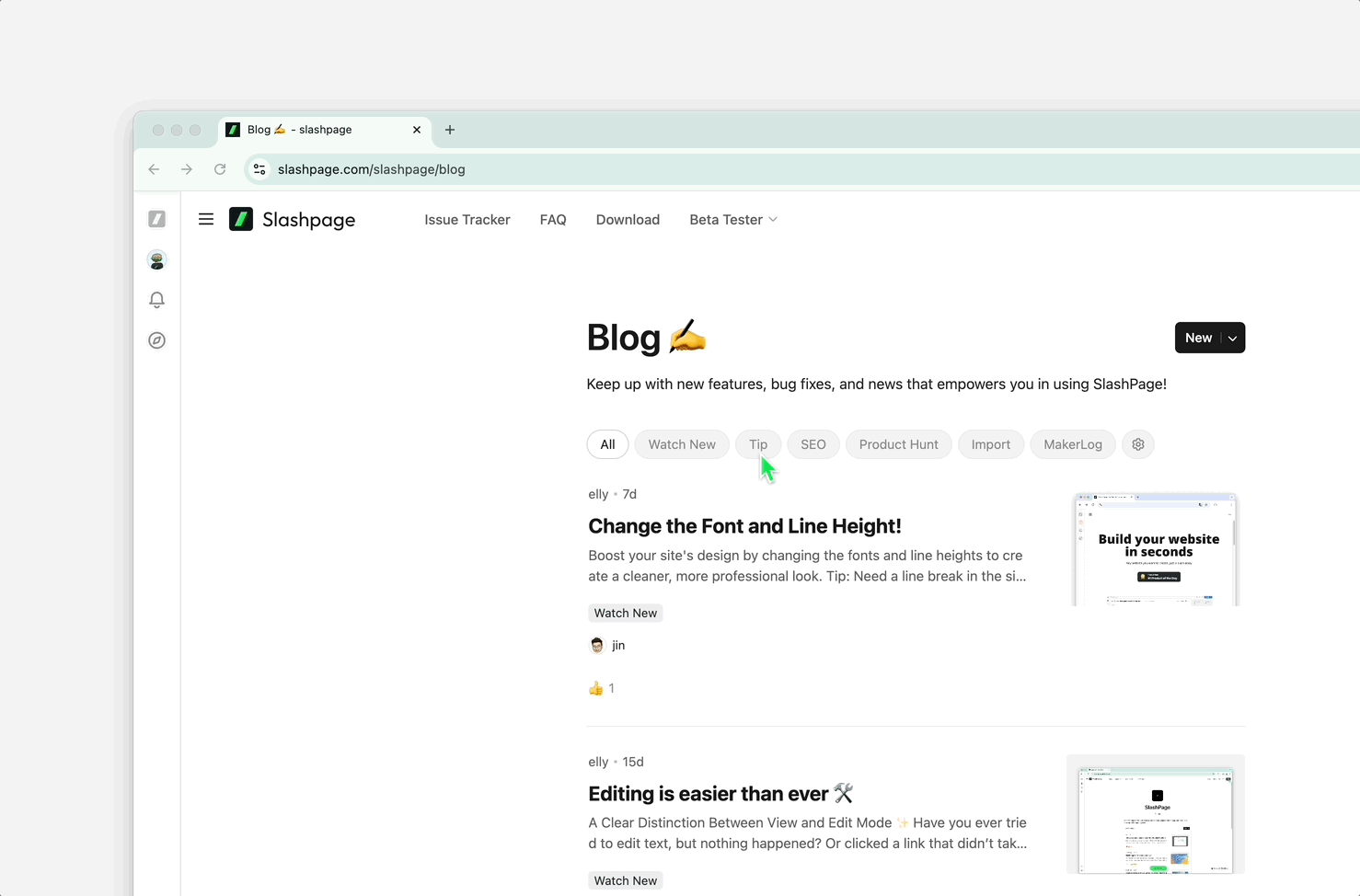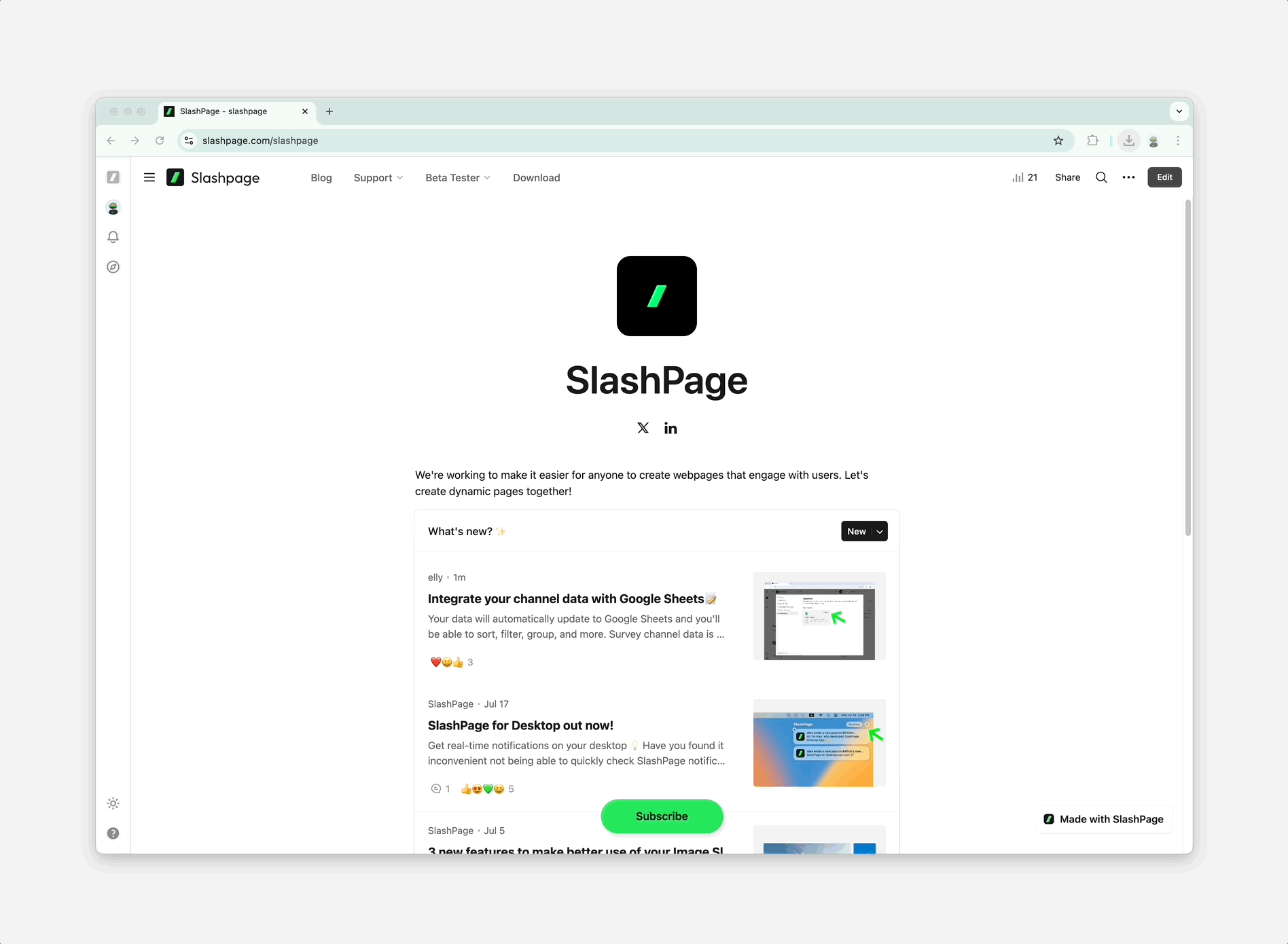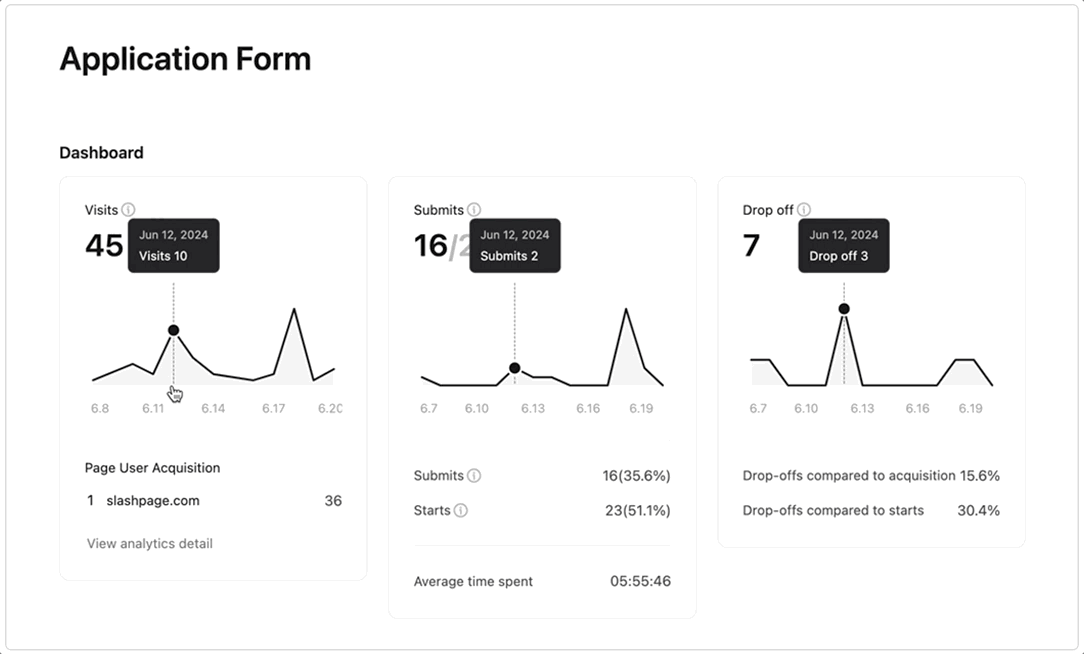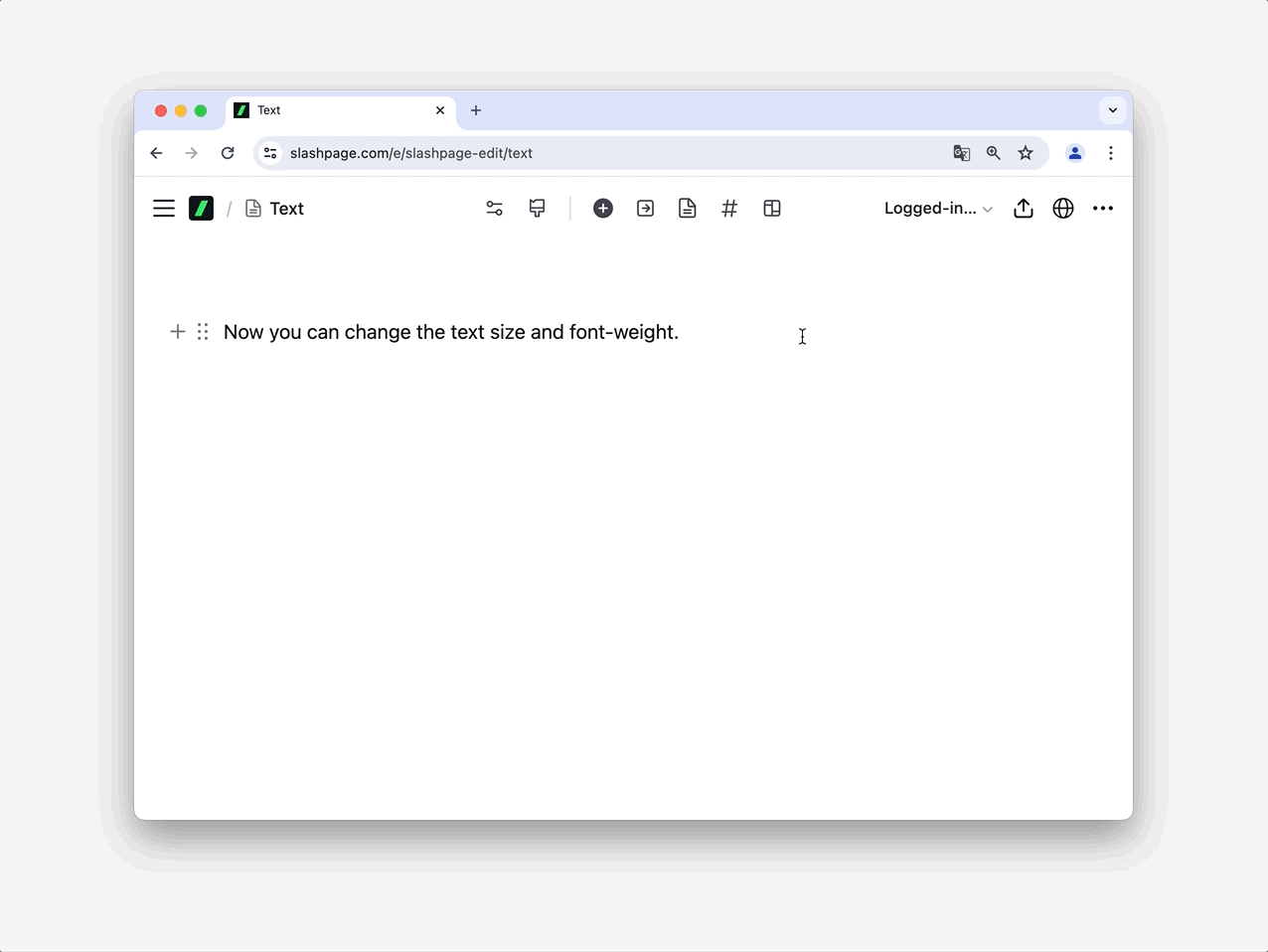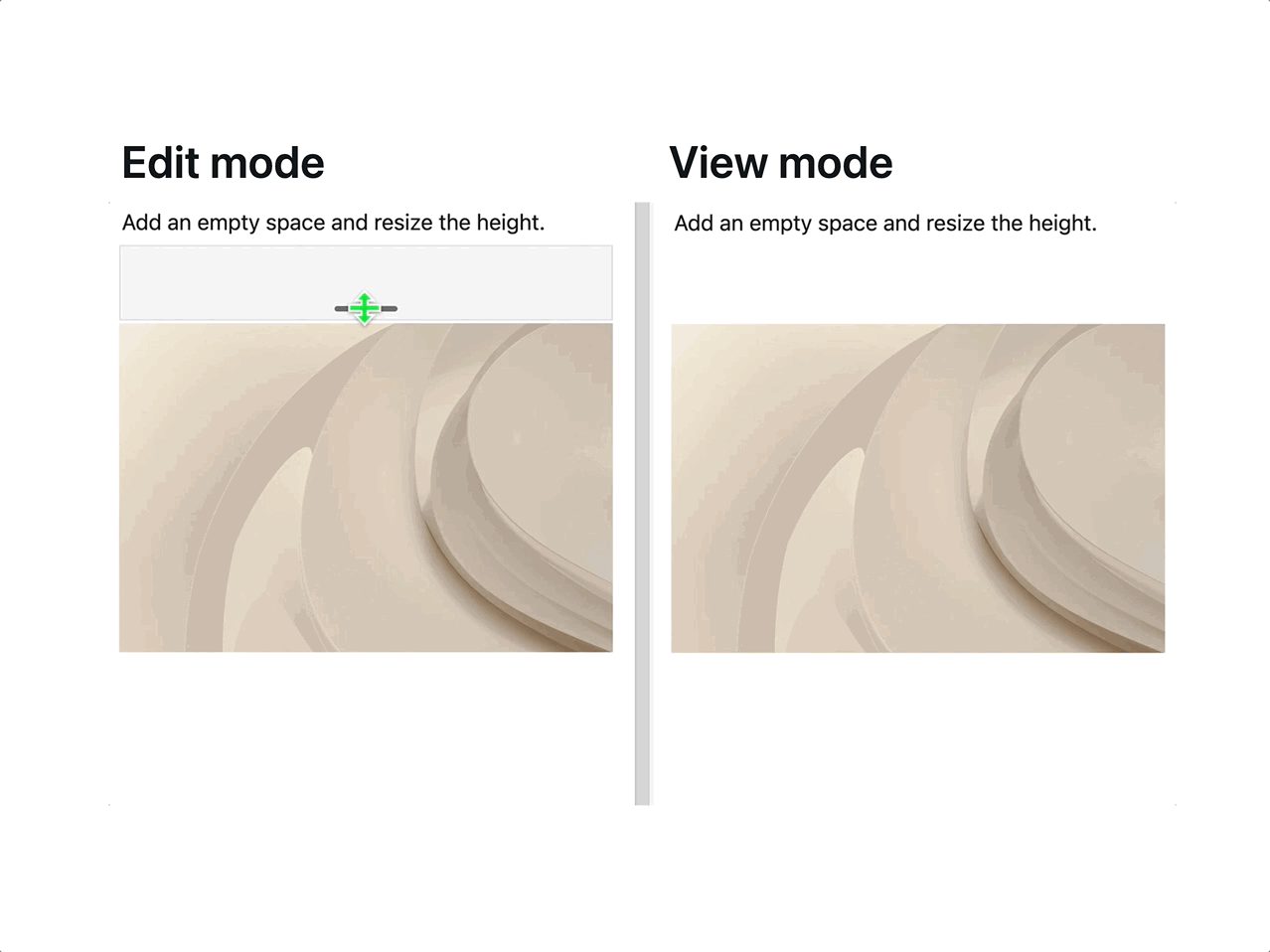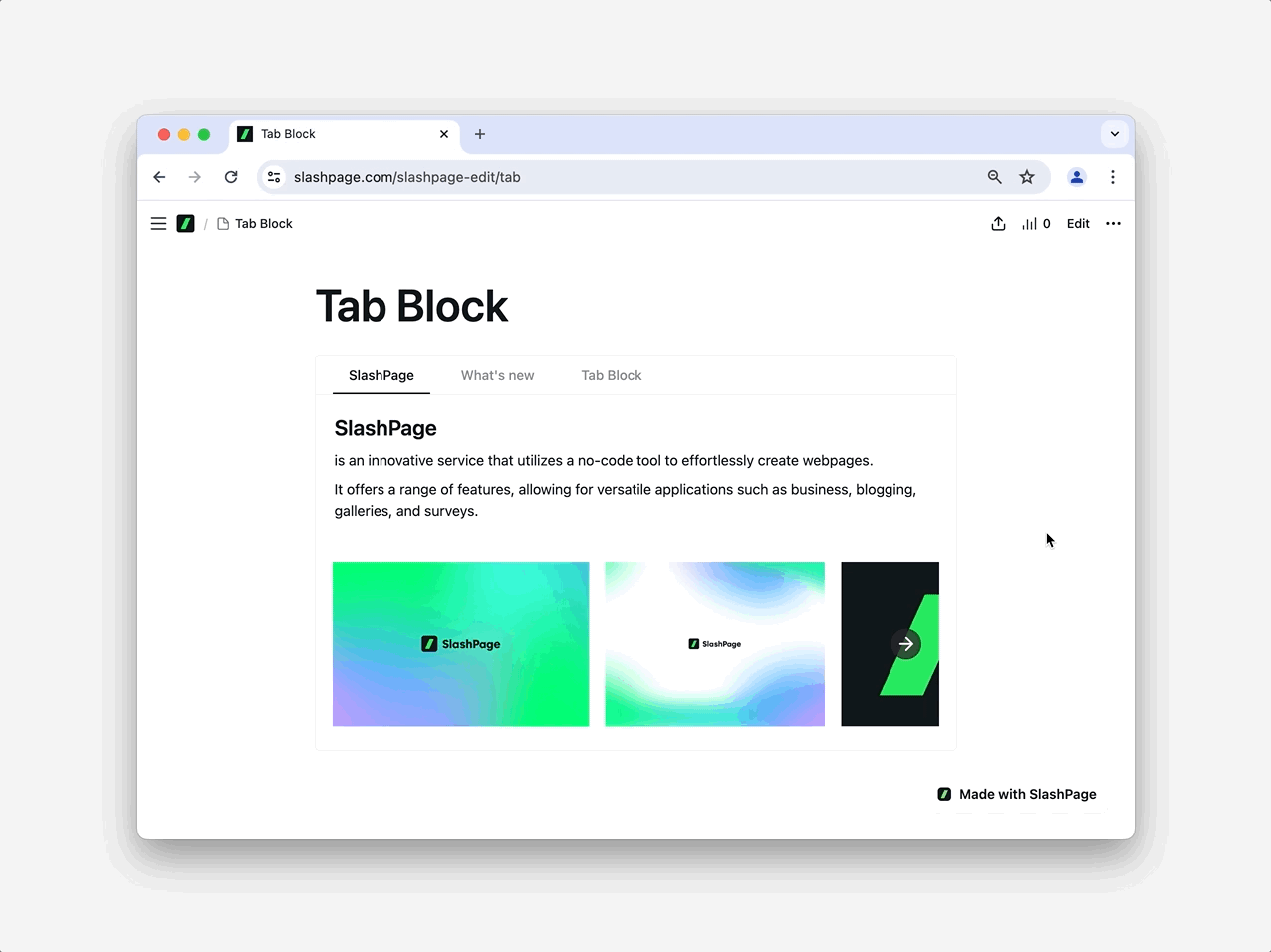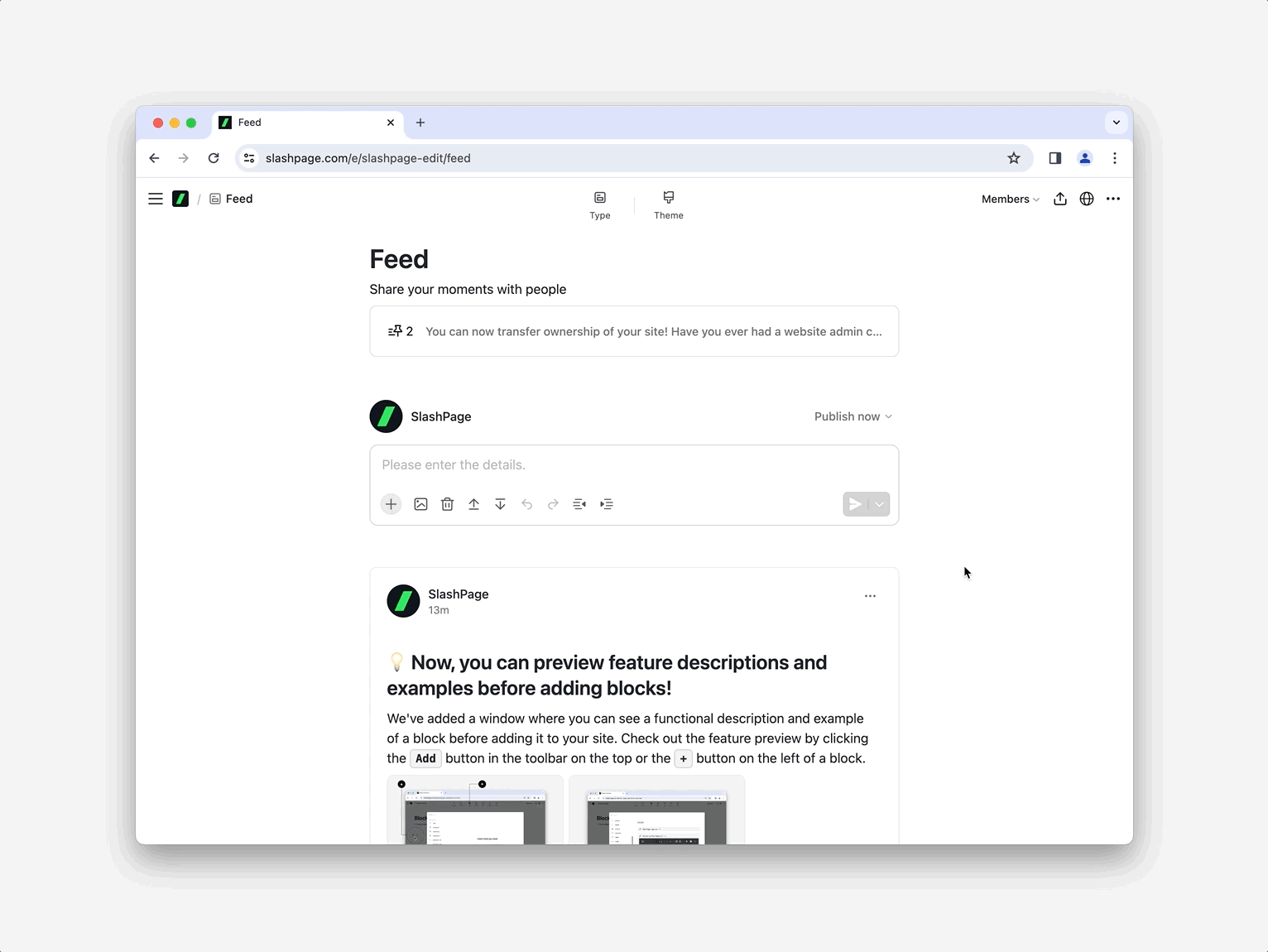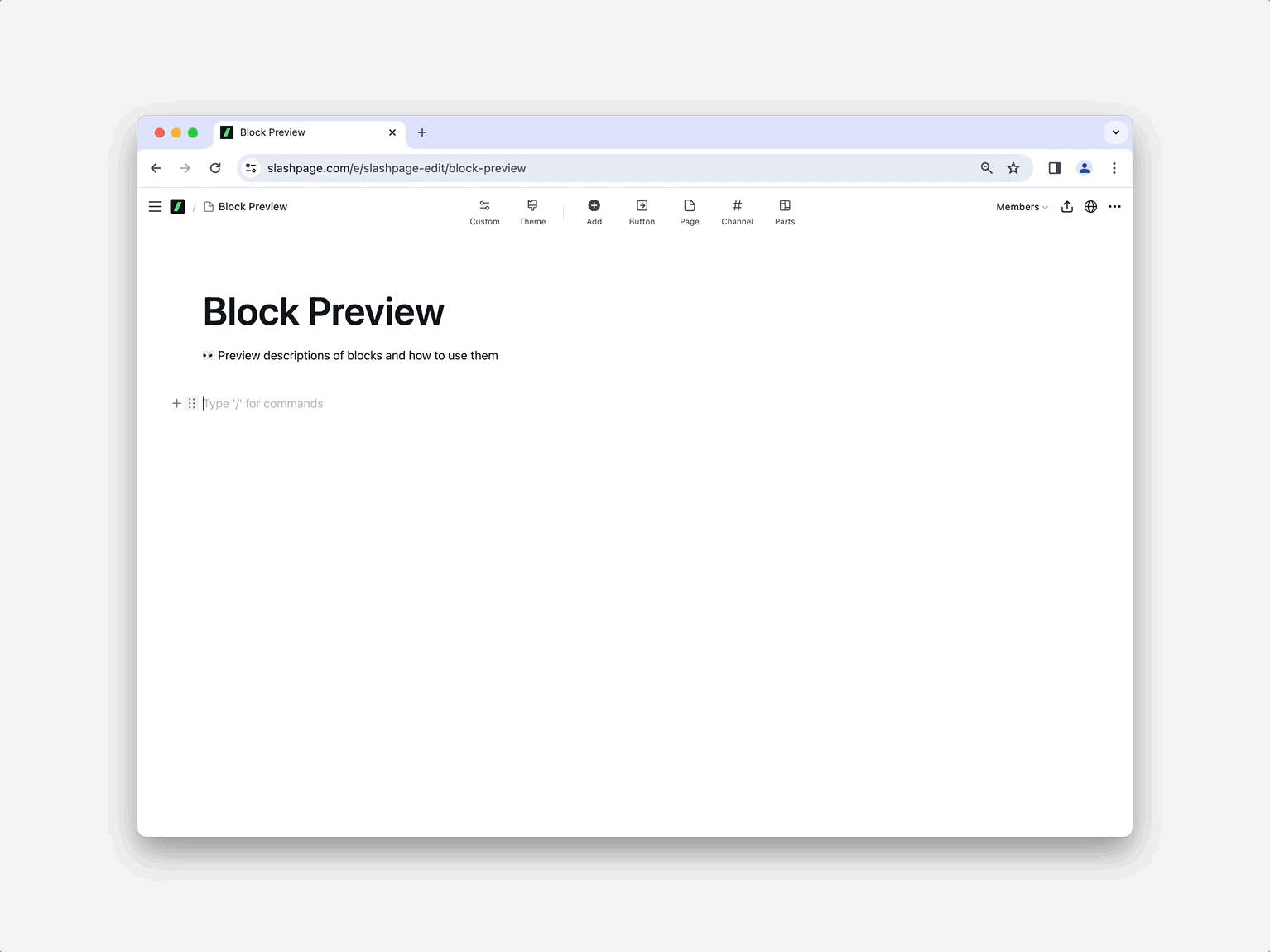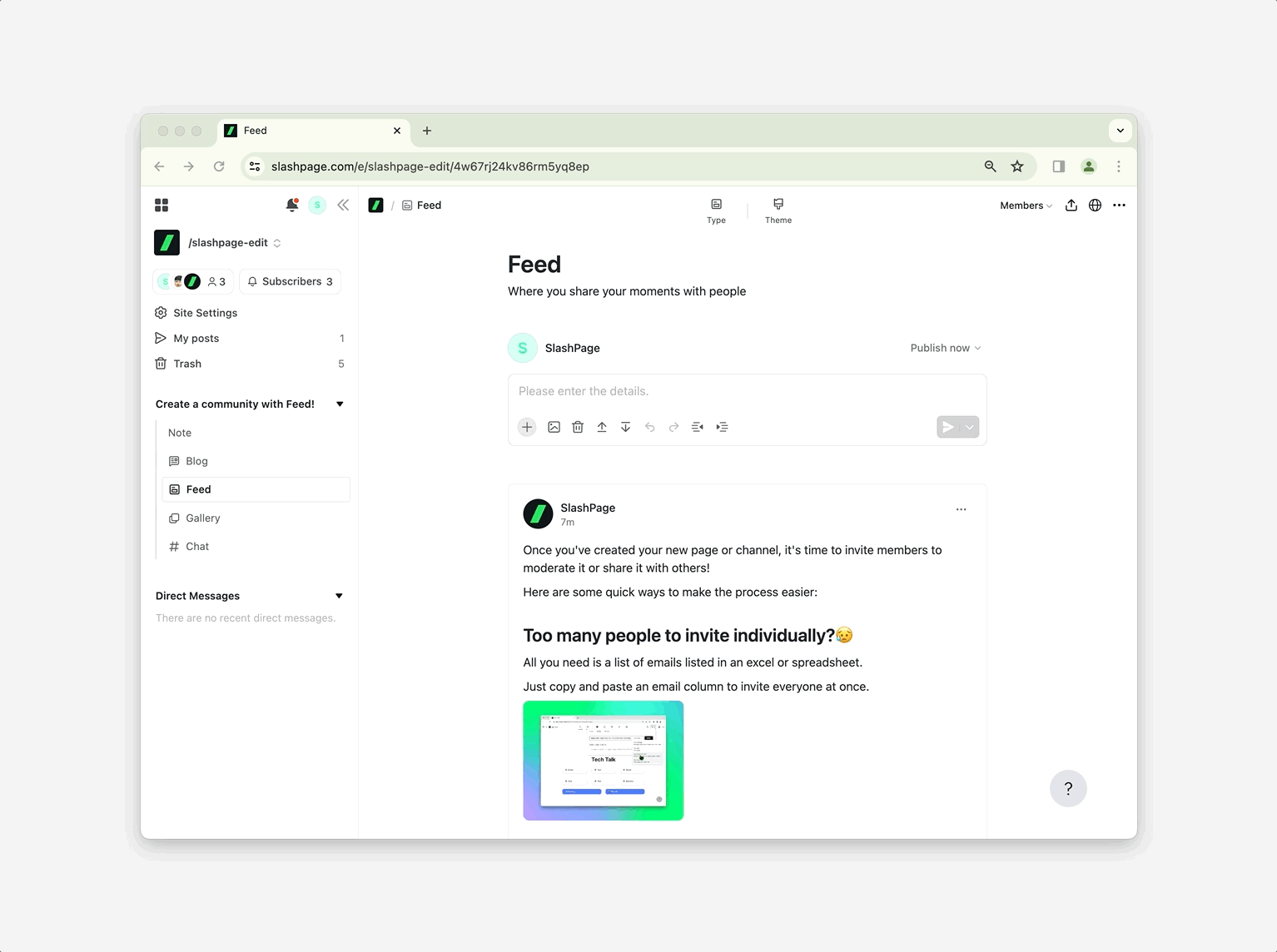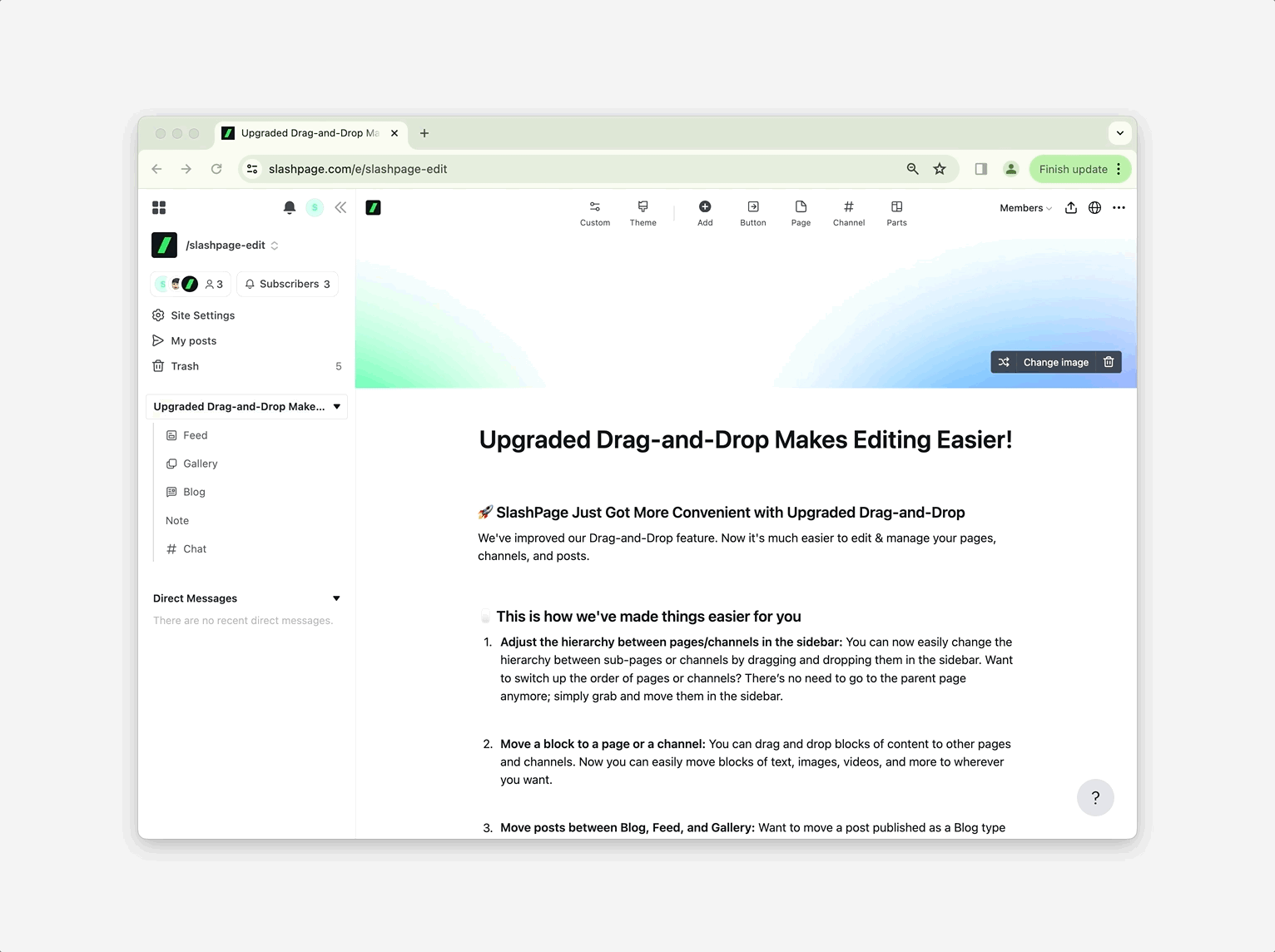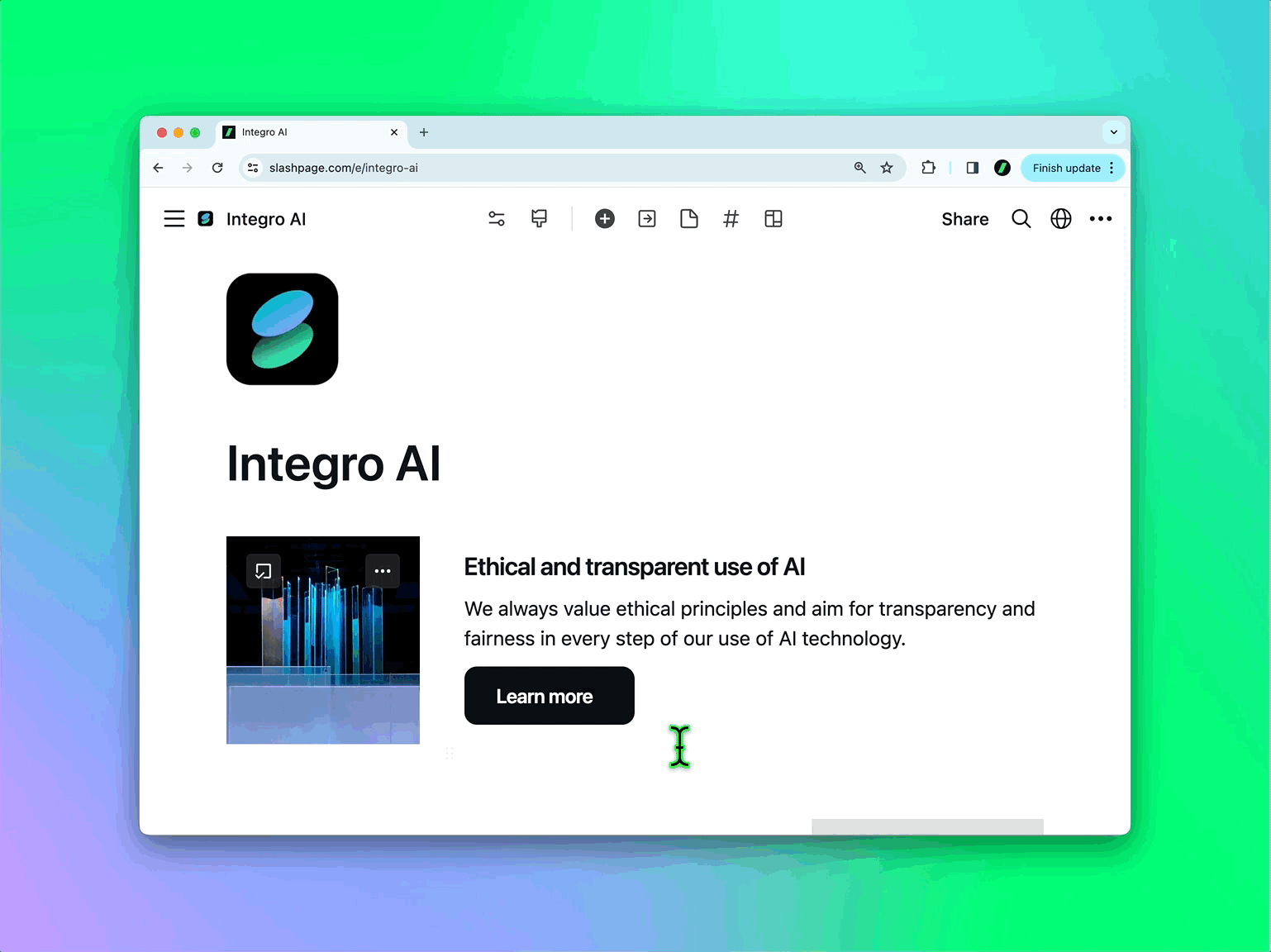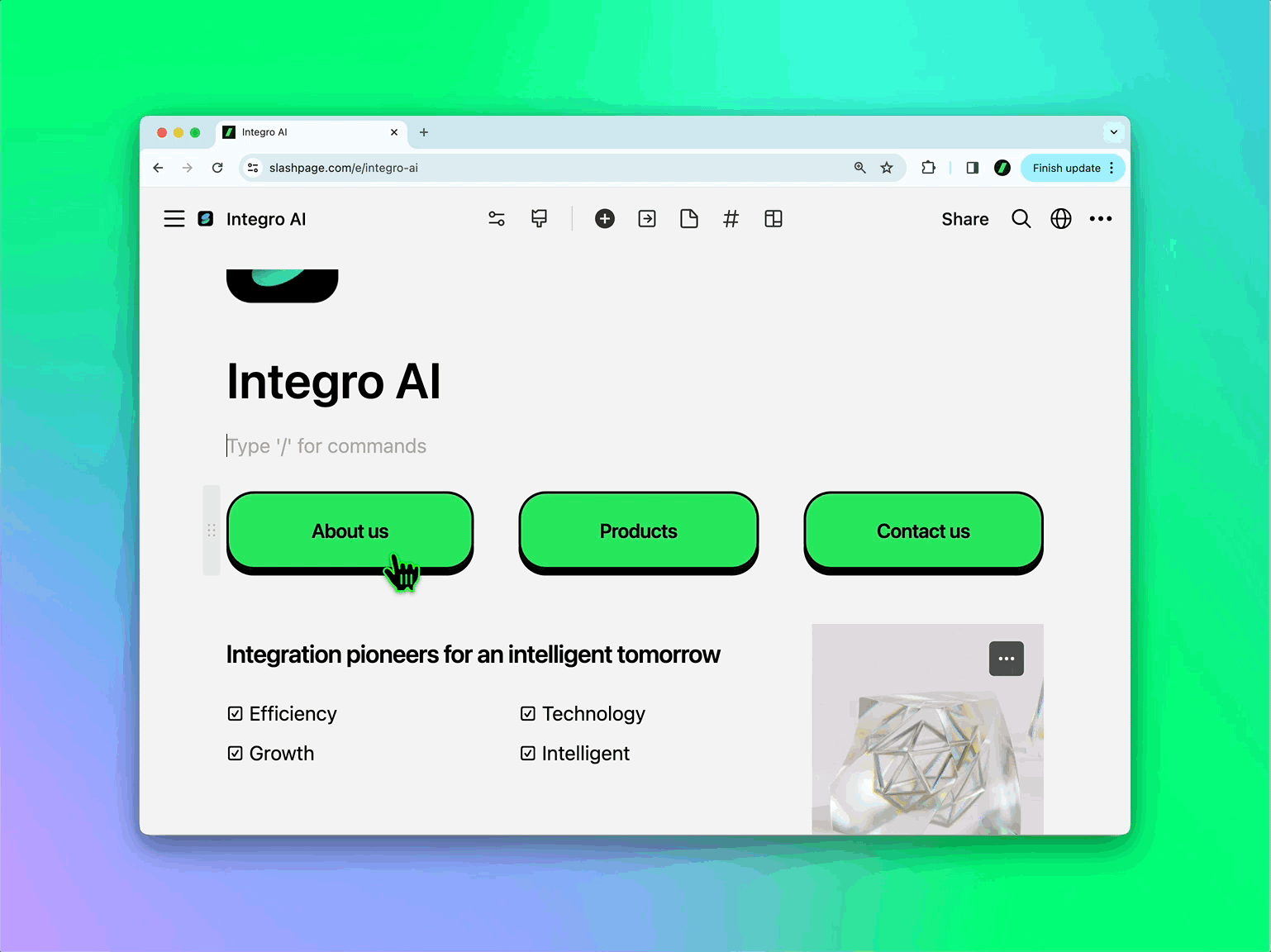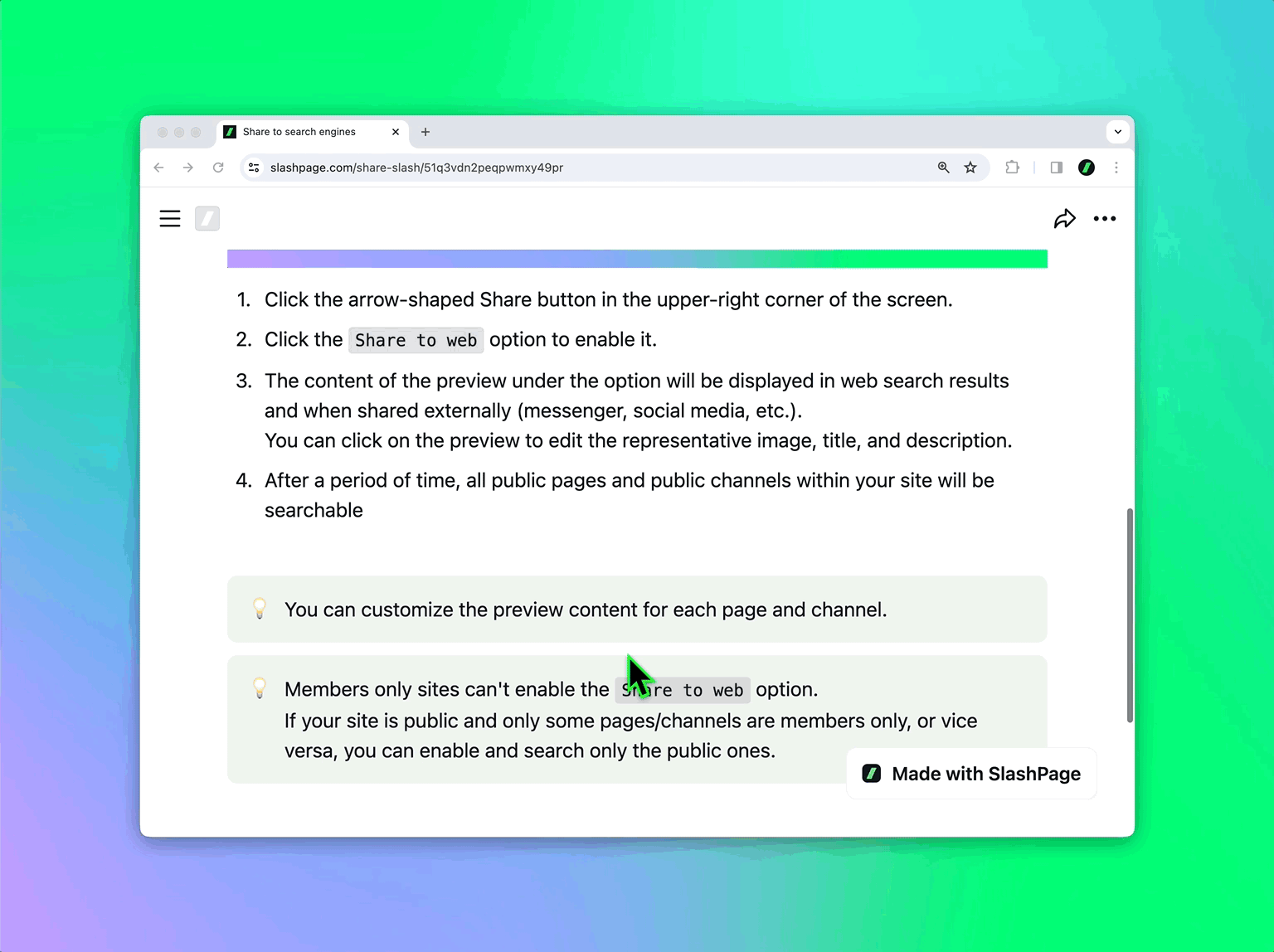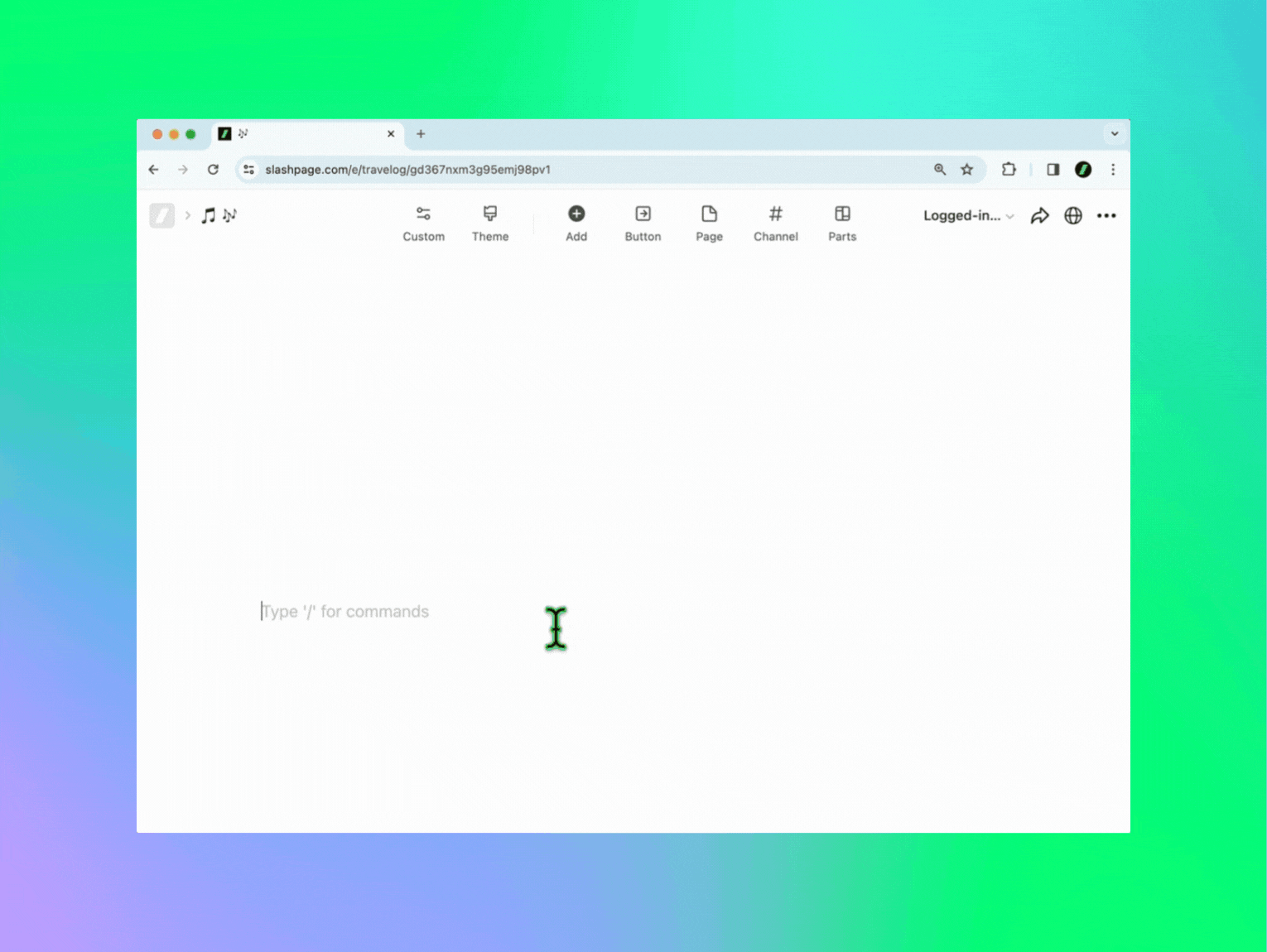제작부터 배포까지 빠르게 할 수 있는 노코드 웹빌더 활용해 보세요! 마케터라면 계절과 각종 기념일, 트렌드에 맞춰 이벤트 기획해 본 경험, 다들 있지 않으신가요? 프로모션을 진행할 때마다 느끼는 거지만, 높은 참여와 전환을 이끌어내려면 랜딩 페이지가 가장 중요하더라고요. 그런데 보통 개발자, 디자이너와 협업해 만들다 보면 업무량에 따라 우선순위가 밀리거나, 인력이 부족해서 마음에 드는 랜딩페이지를 제때 내보내긴 쉽지 않고요.😭 바로 슬래시페이지 같은 노코드 웹빌더가 그런 상황을 해결해 줄 수 있는데요! 크고 작은 변동 사항들을 직접 수정할 수 있고, 따로 배포까지 기다릴 필요가 없어요. 아래 예시들처럼 기획안 작성하듯 프로모션 내용과 이미지를 넣는 것만으로 랜딩페이지가 완성돼요. 이벤트, 프로모션 페이지 제작에 최적화된 슬래시페이지로 시작하기 다른 웹빌더 플랫폼이 아닌 슬래시페이지로 만들어야 하는 이유 중 하나는 쉬워서예요. 콘텐츠를 채우고, 참여자와 소통하고, 간편하게 공유하기까지 랜딩페이지를 만드는 데 필수적인 기능 위주로 구성돼 있어 빠른 웹사이트 완성이 가능해요. 반면 아임웹, 윅스, 프레이머 등 대부분의 웹빌더는 매우 다양한 기능 적용과 디자인 커스텀이 강점인데요. 구조가 복잡하고 높은 퀄리티가 중요한 사이트에는 훌륭한 툴이지만, 간단한 페이지를 빠르게 만들어야 할 때는 기능을 익히는 데에 필요 이상의 시간과 노력을 들이게 되더라고요. 더불어, 디자이너의 수정을 거치지 않고도 직접 디자인할 수 있는데요! 로고를 추가하고, 색상 변경이 자유로운 테마를 활용해 깔끔하게 브랜딩 된 페이지를 만들어 보세요. CTA 버튼도 원하는 위치마다 추가할 수 있어요. 특히 공유하기 전엔 클린 URL로 링크를 바로 짧게 만들어 보세요. 링크 단축 서비스를 이용하지 않아도 짧은 링크를 공유할 수 있고, 원하는 단어로 주소를 만들 수 있어 관리하기도 쉬워져요. 비슷한 이벤트 페이지를 여러 개 만들 때 특히 유용해요! 한 사이트에 페이지를 하나 만들어 두고, 페이지를 복제해 조금씩만 수정해 보세요. 클린 URL로 event-insta-sale, promo-sms-3 등 각 페이지마다 URL에 공유할 채널, 이벤트 성격 등을 적용해 보세요. 분석 보고서도 손쉽게!