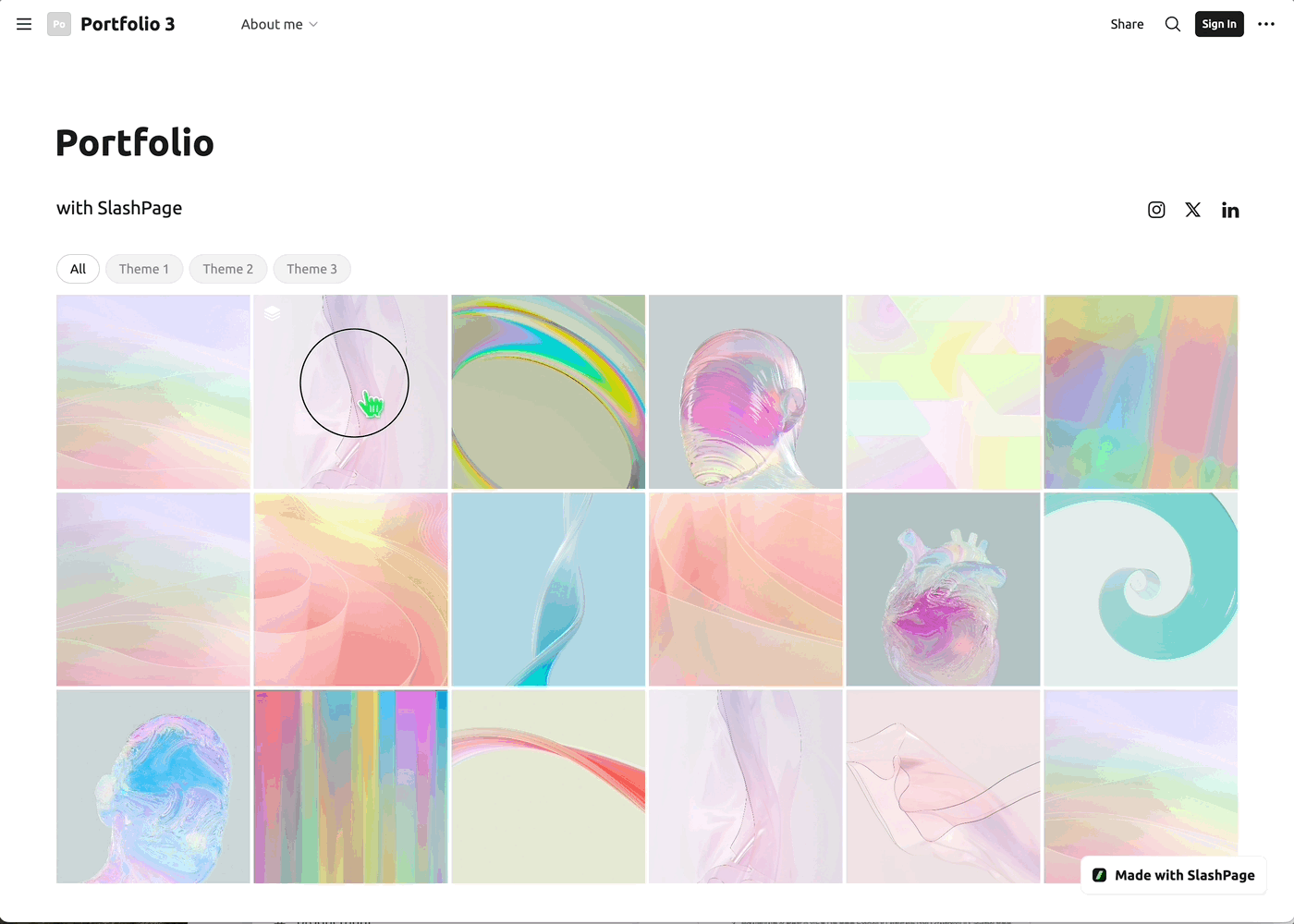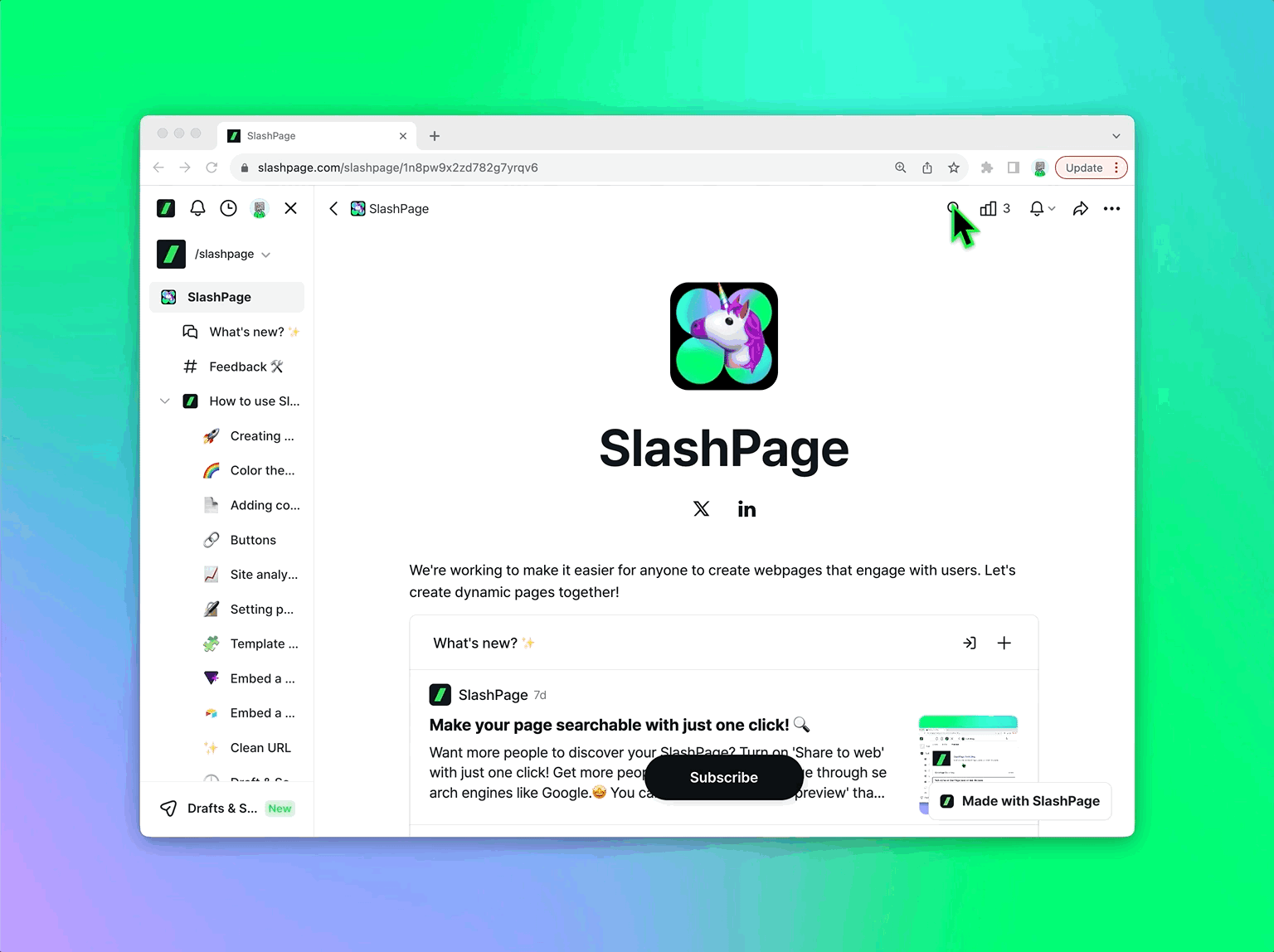모바일에서도 컬럼을 유지할 수 있게 됐어요!
모바일 기기에서 컬럼이 의도치 않게 줄바꿈되어 레이아웃이 깨져보인 적 있으셨나요? 이제 PC에서 창 너비가 바뀔 때나 모바일로 볼 때도 원하는대로 보이게 설정해 보세요! 없음(None): 항상 내가 설정한 컬럼 배열 그대로 보여요. 자동(Auto): 컬럼 개수나 너비에 따라 자동으로 줄바꿈돼요. 전체(All): 항상 모든 컬럼이 줄바꿈돼요. 컬럼 위쪽의 막대기를 클릭해 반응형 줄바꿈 을 선택하면 옵션을 바꿀 수 있어요. ✨ 기능 개선 텍스트 블록의 행간을 10%부터 300%까지, 더 좁거나 더 넓게 조정 가능하도록 변경 사이트 로고 이미지 크기 조절 기능 추가 권한이 없는 비공개 사이트에 접속했을 때, 사이드바 구조 상 첫번째 위치한 공개 페이지가 보이도록 수정 특정 하위 페이지에 초대 시, 초대 알림에 해당 페이지명이 명시되도록 변경 사이트에 번역 기능 사용 시 DM은 번역되지 않도록 변경 배경 블록 복사할 때 대표이미지 속성은 복사되지 않도록 변경 🛠️ 수정한 버그 사파리 브라우저에서 블록 선택 레이어 스타일이 깨지는 문제 모바일 사파리 브라우저에서 편집 모드 상단 툴바가 화면 중앙에 나오는 문제 채널에서 별점, 이미지, 파일 항목 필터링이 되지 않는 문제
- 업데이트


7