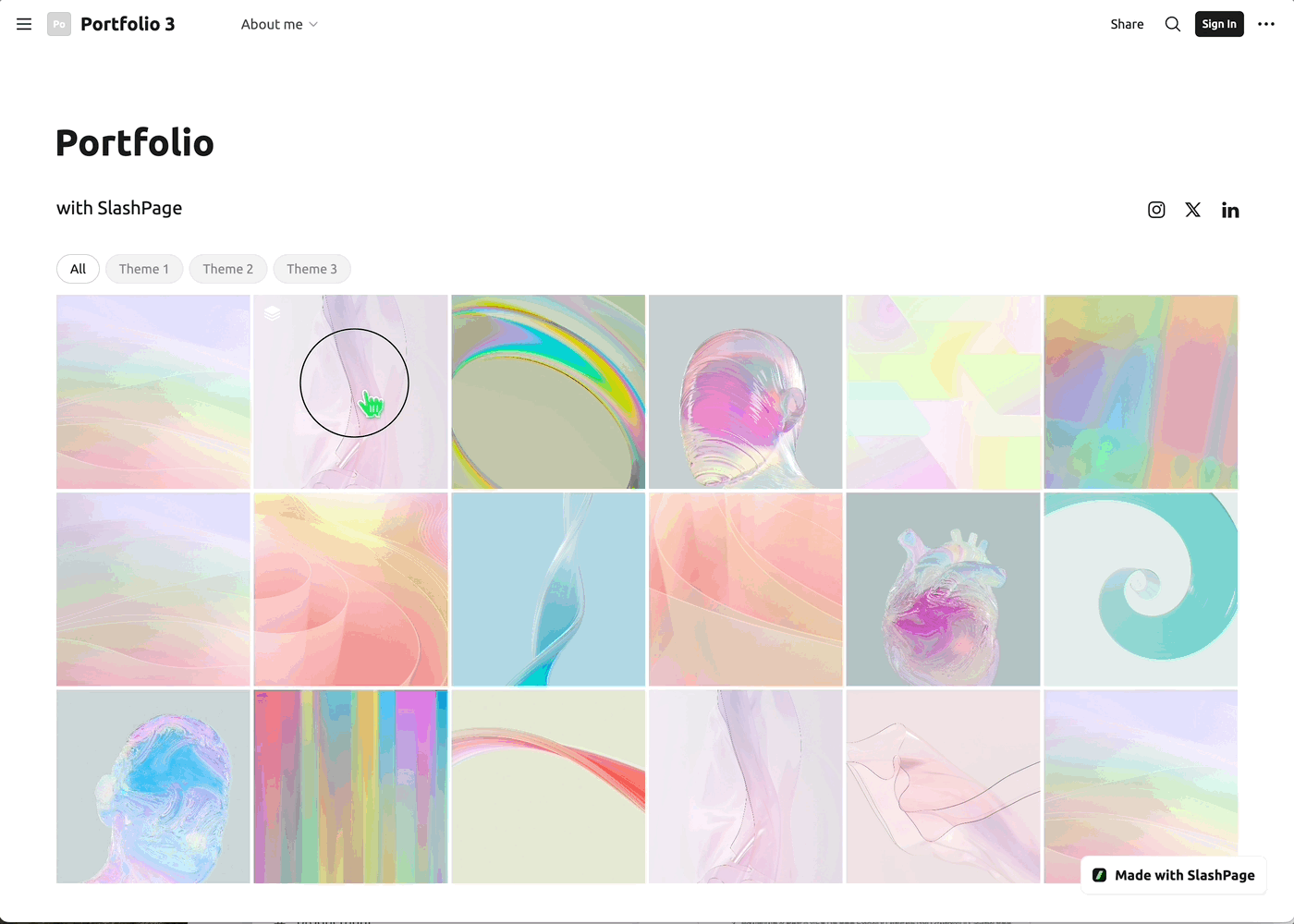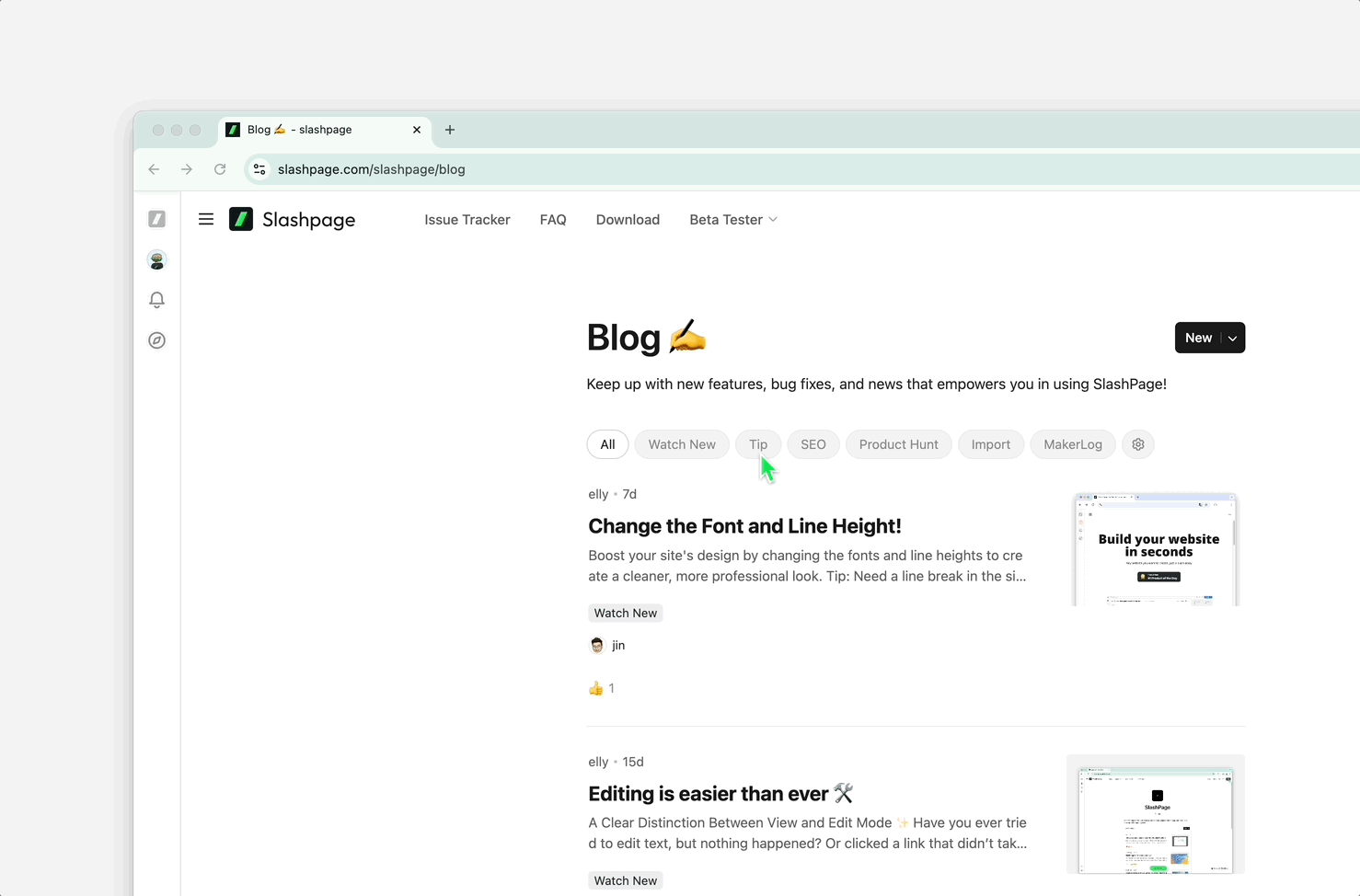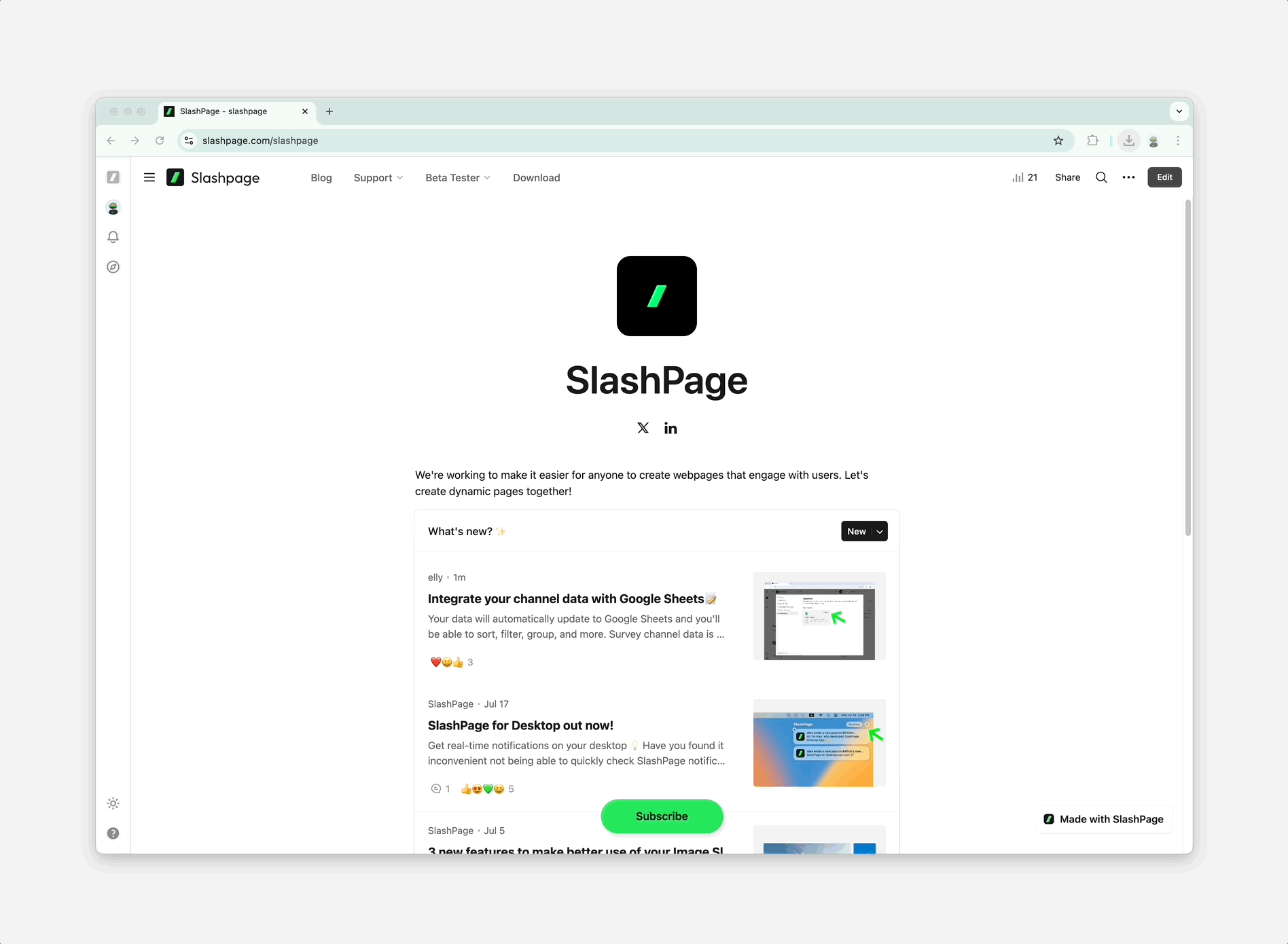블록과 채널을 미리보고 쉽게 추가할 수 있어요.
뭔지 잘 몰라서 블록 추가를 망설였던 적 없으신가요? 이런 블록은 없나~ 하고 한참 스크롤 했던 경험은요? 에디터 오른쪽의 + 추가를 클릭해 보세요. 예시 이미지와 함께 볼 수 있어서 어떤 기능의 블록, 페이지, 채널인지 직관적으로 이해할 수 있고, 클릭하거나 드래그 앤 드롭해서 추가할 수도 있어요. 물론 검색도 가능하고요. ✨ 기능 개선 CS 비공개 상태 표기 아이콘(🔒) 추가 페이지, 채널, 메뉴는 편집 모드에서 사이드바와 좌측 상단 메뉴 영역에 자물쇠 아이콘 표기 사이트 전체가 비공개면 사이트 이름 영역에만 자물쇠 아이콘 표시 CS 커스텀 도메인 적용된 사이트에서는 공유 URL도 커스텀 도메인 적용되도록 변경 CS 채널 글의 댓글이 100개 이상일 때 ‘이전/최신 댓글 더보기' 버튼 나오도록 변경 CS 구독자 목록에서 구독자의 구독을 취소시킬 수 있는 기능 추가 CS 그리드 채널 글에 이전 / 다음 아이콘 추가 이미지 슬라이더에서 모든 사진이 화면에 노출되는 경우에는 하단의 인디케이터 안보이게 변경 CS 설문 채널의 "제출" 버튼 색상 변경 가능해짐 페이지 추가 메뉴의 빈 페이지 추가 메뉴 명을 "페이지(Page)"에서 "빈 페이지(Blank)"로 변경 하단 고정 버튼과 버튼 툴바 사이의 간격 조정 🛠️ 수정한 버그 CS 편집자 이하의 권한을 가진 사람은 채널에 글 쓸 때 카테고리 지정이 안되는 버그 CS 아이폰 앱에서 로그인 시 화면이 무한 리다이렉트되는 버그 CS 커스텀 도메인 적용된 사이트에서 로그인 누르면 무한 로딩 되는 버그
- 업데이트
2





11