Share
Sign In
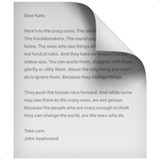
Install ROS in Anaconda Environments
The following should have been installed.
Ubuntu 18.04_LTS (Bionic beaver)
Anaconda
Items to be installed
ROS melodic version
Related documents
Create Anaconda Environments
Check Anaconda version
conda --versionupdate anaconda
conda update condaCreate Anaconda Environments with python 2.xx
Create a virtual environment of the Python 2 version on your computer.
conda create -n [name] python=2
##또는
conda create --name [name] python=2 Create Anaconda Environments with python 3.xx
Create a virtual environment of the Python 3 version on your computer.
conda create -n [name] python=3
##또는
conda create --name [name] python=3Display the list of Anaconda Environment & activate Env
Display the list of Anaconda Environment .
conda info --envsActivate the anaconda environment of what you created.
conda activate [name]Deactivate the ananconda environment.
conda deactivate [name]Install ROS
Change base env to conda env
Change base env to conda env that installed python version 2 what you created before.
conda activate [name] Configure your Ubuntu repositories
Configure your Ubuntu repositories to allow "restricted," "universe," and "multiverse." You can follow the Ubuntu guide for instructions on doing this.
Setup your sources.list
Setup your computer to accept software from packages.ros.org.
sudo sh -c 'echo "deb http://packages.ros.org/ros/ubuntu $(lsb_release -sc) main" > /etc/apt/sources.list.d/ros-latest.list'Set up your keys
sudo apt-key adv --keyserver 'hkp://keyserver.ubuntu.com:80' --recv-key C1CF6E31E6BADE8868B172B4F42ED6FBAB17C654If you experience issues connecting to the keyserver, you can try substituting hkp://pgp.mit.edu:80 or hkp://keyserver.ubuntu.com:80 in the previous command.
Alternatively, you can use curl instead of the apt-key command, which can be helpful if you are behind a proxy server:
curl -sSL 'http://keyserver.ubuntu.com/pks/lookup?op=get&search=0xC1CF6E31E6BADE8868B172B4F42ED6FBAB17C654' | sudo apt-key add -If curl is not installed, enter the following command into the terminal.
sudo apt-get install curlInstallation
First, make sure your Debian package index is up-to-date:
sudo apt updateThere are many different libraries and tools in ROS. We provided four default configurations to get you started. You can also install ROS packages individually.
In case of problems with the next step, you can use following repositories instead of the ones mentioned above ros-shadow-fixed
Desktop-Full Install: (Recommended) : ROS, rqt, rviz, robot-generic libraries, 2D/3D simulators and 2D/3D perception
sudo apt install ros-melodic-desktop-fullDesktop Install: ROS, rqt, rviz, and robot-generic libraries
sudo apt install ros-melodic-desktopROS-Base: (Bare Bones) ROS package, build, and communication libraries. No GUI tools.
sudo apt install ros-melodic-ros-baseIndividual Package: You can also install a specific ROS package (replace underscores with dashes of the package name):
sudo apt install ros-melodic-PACKAGEe.g.
sudo apt install ros-melodic-slam-gmappingEnvironment setup
It's convenient if the ROS environment variables are automatically added to your bash session every time a new shell is launched:
echo "source /opt/ros/melodic/setup.bash" >> ~/.bashrc
source ~/.bashrcIf you have more than one ROS distribution installed, ~/.bashrc must only source the setup.bash for the version you are currently using.
If you just want to change the environment of your current shell, instead of the above you can type:
source /opt/ros/melodic/setup.bashIf you use zsh instead of bash you need to run the following commands to set up your shell:
echo "source /opt/ros/melodic/setup.zsh" >> ~/.zshrc
source ~/.zshrcDependencies for building packages
Up to now you have installed what you need to run the core ROS packages. To create and manage your own ROS workspaces, there are various tools and requirements that are distributed separately. For example, rosinstall is a frequently used command-line tool that enables you to easily download many source trees for ROS packages with one command.
To install this tool and other dependencies for building ROS packages, run:
sudo apt install python-rosdep python-rosinstall python-rosinstall-generator python-wstool build-essentialInitialize rosdep
Before you can use many ROS tools, you will need to initialize rosdep. rosdep enables you to easily install system dependencies for source you want to compile and is required to run some core components in ROS. If you have not yet installed rosdep, do so as follows.
sudo apt install python-rosdepWith the following, you can initialize rosdep.
sudo rosdep init
rosdep updateBuild farm status
The packages that you installed were built by the ROS build farm. You can check the status of individual packages here.
Tutorials
Now, to test your installation, please proceed to the ROS Tutorials.

This document was prepared based on the official ROS melodic document.
Jackal Simulation Install
To get started with the Jackal simulation, make sure you have a working ROS installation set up on your Ubuntu desktop, and install the Jackal-specific meta packages for desktop and simulation:
sudo apt-get install ros-melodic-jackal-simulator ros-melodic-jackal-desktop ros-melodic-jackal-navigationLaunch Gazebo
Gazebo is the most common simulation tool used in ROS. Jackal’s model in Gazebo include reasonable approximations of its dynamics, including wheel slippage, skidding, and inertia. To launch simulated Jackal in a simple example world, run the following command:
roslaunch jackal_gazebo jackal_world.launchYou should see the following window appear, or something like it. You can adjust the camera angle by clicking and dragging while holding CTRL, ALT, or the shift key:

Note that like Jackal itself, Jackal’s simulator comes in multiple flavours called configs. A common one which you will need often is the front_laser config. If you close the Gazebo window, and then CTRL-C out of the terminal process, you can re-launch the simulator with a specific config:
roslaunch jackal_gazebo jackal_world.launch config:=front_laserYou should now see the simulator running with the simulated SICK LMS111 laser present:

Gazebo not only simulates the physical presence of the laser scanner, it also provides simulated data which reflects the robot’s surroundings in its simulated world. We will visualize the simulated laser scanner data shortly.
Launch Rviz
The next tool we will encounter is rviz. Although superficially similar in appearance to Gazebo, rviz has a very different purpose— unlike Gazebo, which shows the reality of the simulated world, rviz shows the robot’s perception of its world, whether real or simulated. So while Gazebo won’t be used with your real Jackal, rviz is used with both.
You can using the following launch invocation to start rviz with a pre-cooked configuration suitable for visualizing any standard Jackal config:
roslaunch jackal_viz view_robot.launchYou should see rviz appear:

The rviz display only shows what the robot knows about its world, which presently, is nothing. Because the robot doesn’t yet know about the barriers which exist in its Gazebo world, they’re not shown here.
참고자료 링크
Jackal Tutorials documentation - melodic
ROS Tutorial documentation
All of Robot Tutorials & Guides
The following should have been installed.
Ubuntu 18.04_LTS (Bionic beaver)
Anaconda
Items to be installed
ROS melodic version
Related documents
Create Anaconda Environments
Check Anaconda version
conda --versionupdate anaconda
conda update condaCreate Anaconda Environments with python 2.xx
Create a virtual environment of the Python 2 version on your computer.
conda create -n [name] python=2
##또는
conda create --name [name] python=2 Create Anaconda Environments with python 3.xx
Create a virtual environment of the Python 3 version on your computer.
conda create -n [name] python=3
##또는
conda create --name [name] python=3Display the list of Anaconda Environment & activate Env
Display the list of Anaconda Environment .
conda info --envsActivate the anaconda environment of what you created.
conda activate [name]Deactivate the ananconda environment.
conda deactivate [name]Install ROS
Change base env to conda env
Change base env to conda env that installed python version 2 what you created before.
conda activate [name] Configure your Ubuntu repositories
Configure your Ubuntu repositories to allow "restricted," "universe," and "multiverse." You can follow the Ubuntu guide for instructions on doing this.
Setup your sources.list
Setup your computer to accept software from packages.ros.org.
sudo sh -c 'echo "deb http://packages.ros.org/ros/ubuntu $(lsb_release -sc) main" > /etc/apt/sources.list.d/ros-latest.list'Set up your keys
sudo apt-key adv --keyserver 'hkp://keyserver.ubuntu.com:80' --recv-key C1CF6E31E6BADE8868B172B4F42ED6FBAB17C654If you experience issues connecting to the keyserver, you can try substituting hkp://pgp.mit.edu:80 or hkp://keyserver.ubuntu.com:80 in the previous command.
Alternatively, you can use curl instead of the apt-key command, which can be helpful if you are behind a proxy server:
curl -sSL 'http://keyserver.ubuntu.com/pks/lookup?op=get&search=0xC1CF6E31E6BADE8868B172B4F42ED6FBAB17C654' | sudo apt-key add -If curl is not installed, enter the following command into the terminal.
sudo apt-get install curlInstallation
First, make sure your Debian package index is up-to-date:
sudo apt updateThere are many different libraries and tools in ROS. We provided four default configurations to get you started. You can also install ROS packages individually.
In case of problems with the next step, you can use following repositories instead of the ones mentioned above ros-shadow-fixed
Desktop-Full Install: (Recommended) : ROS, rqt, rviz, robot-generic libraries, 2D/3D simulators and 2D/3D perception
sudo apt install ros-melodic-desktop-fullDesktop Install: ROS, rqt, rviz, and robot-generic libraries
sudo apt install ros-melodic-desktopROS-Base: (Bare Bones) ROS package, build, and communication libraries. No GUI tools.
sudo apt install ros-melodic-ros-baseIndividual Package: You can also install a specific ROS package (replace underscores with dashes of the package name):
sudo apt install ros-melodic-PACKAGEe.g.
sudo apt install ros-melodic-slam-gmappingEnvironment setup
It's convenient if the ROS environment variables are automatically added to your bash session every time a new shell is launched:
echo "source /opt/ros/melodic/setup.bash" >> ~/.bashrc
source ~/.bashrcIf you have more than one ROS distribution installed, ~/.bashrc must only source the setup.bash for the version you are currently using.
If you just want to change the environment of your current shell, instead of the above you can type:
source /opt/ros/melodic/setup.bashIf you use zsh instead of bash you need to run the following commands to set up your shell:
echo "source /opt/ros/melodic/setup.zsh" >> ~/.zshrc
source ~/.zshrcDependencies for building packages
Up to now you have installed what you need to run the core ROS packages. To create and manage your own ROS workspaces, there are various tools and requirements that are distributed separately. For example, rosinstall is a frequently used command-line tool that enables you to easily download many source trees for ROS packages with one command.
To install this tool and other dependencies for building ROS packages, run:
sudo apt install python-rosdep python-rosinstall python-rosinstall-generator python-wstool build-essentialInitialize rosdep
Before you can use many ROS tools, you will need to initialize rosdep. rosdep enables you to easily install system dependencies for source you want to compile and is required to run some core components in ROS. If you have not yet installed rosdep, do so as follows.
sudo apt install python-rosdepWith the following, you can initialize rosdep.
sudo rosdep init
rosdep updateBuild farm status
The packages that you installed were built by the ROS build farm. You can check the status of individual packages here.
Tutorials
Now, to test your installation, please proceed to the ROS Tutorials.

This document was prepared based on the official ROS melodic document.
Jackal Simulation Install
To get started with the Jackal simulation, make sure you have a working ROS installation set up on your Ubuntu desktop, and install the Jackal-specific meta packages for desktop and simulation:
sudo apt-get install ros-melodic-jackal-simulator ros-melodic-jackal-desktop ros-melodic-jackal-navigationLaunch Gazebo
Gazebo is the most common simulation tool used in ROS. Jackal’s model in Gazebo include reasonable approximations of its dynamics, including wheel slippage, skidding, and inertia. To launch simulated Jackal in a simple example world, run the following command:
roslaunch jackal_gazebo jackal_world.launchYou should see the following window appear, or something like it. You can adjust the camera angle by clicking and dragging while holding CTRL, ALT, or the shift key:

Note that like Jackal itself, Jackal’s simulator comes in multiple flavours called configs. A common one which you will need often is the front_laser config. If you close the Gazebo window, and then CTRL-C out of the terminal process, you can re-launch the simulator with a specific config:
roslaunch jackal_gazebo jackal_world.launch config:=front_laserYou should now see the simulator running with the simulated SICK LMS111 laser present:

Gazebo not only simulates the physical presence of the laser scanner, it also provides simulated data which reflects the robot’s surroundings in its simulated world. We will visualize the simulated laser scanner data shortly.
Launch Rviz
The next tool we will encounter is rviz. Although superficially similar in appearance to Gazebo, rviz has a very different purpose— unlike Gazebo, which shows the reality of the simulated world, rviz shows the robot’s perception of its world, whether real or simulated. So while Gazebo won’t be used with your real Jackal, rviz is used with both.
You can using the following launch invocation to start rviz with a pre-cooked configuration suitable for visualizing any standard Jackal config:
roslaunch jackal_viz view_robot.launchYou should see rviz appear:

The rviz display only shows what the robot knows about its world, which presently, is nothing. Because the robot doesn’t yet know about the barriers which exist in its Gazebo world, they’re not shown here.
참고자료 링크
Jackal Tutorials documentation - melodic
ROS Tutorial documentation
All of Robot Tutorials & Guides
The following should have been installed.
Ubuntu 18.04_LTS (Bionic beaver)
Anaconda
Items to be installed
ROS melodic version
Related documents
Create Anaconda Environments
Check Anaconda version
conda --versionupdate anaconda
conda update condaCreate Anaconda Environments with python 2.xx
Create a virtual environment of the Python 2 version on your computer.
conda create -n [name] python=2
##또는
conda create --name [name] python=2 Create Anaconda Environments with python 3.xx
Create a virtual environment of the Python 3 version on your computer.
conda create -n [name] python=3
##또는
conda create --name [name] python=3Display the list of Anaconda Environment & activate Env
Display the list of Anaconda Environment .
conda info --envsActivate the anaconda environment of what you created.
conda activate [name]Deactivate the ananconda environment.
conda deactivate [name]Install ROS
Change base env to conda env
Change base env to conda env that installed python version 2 what you created before.
conda activate [name] Configure your Ubuntu repositories
Configure your Ubuntu repositories to allow "restricted," "universe," and "multiverse." You can follow the Ubuntu guide for instructions on doing this.
Setup your sources.list
Setup your computer to accept software from packages.ros.org.
sudo sh -c 'echo "deb http://packages.ros.org/ros/ubuntu $(lsb_release -sc) main" > /etc/apt/sources.list.d/ros-latest.list'Set up your keys
sudo apt-key adv --keyserver 'hkp://keyserver.ubuntu.com:80' --recv-key C1CF6E31E6BADE8868B172B4F42ED6FBAB17C654If you experience issues connecting to the keyserver, you can try substituting hkp://pgp.mit.edu:80 or hkp://keyserver.ubuntu.com:80 in the previous command.
Alternatively, you can use curl instead of the apt-key command, which can be helpful if you are behind a proxy server:
curl -sSL 'http://keyserver.ubuntu.com/pks/lookup?op=get&search=0xC1CF6E31E6BADE8868B172B4F42ED6FBAB17C654' | sudo apt-key add -If curl is not installed, enter the following command into the terminal.
sudo apt-get install curlInstallation
First, make sure your Debian package index is up-to-date:
sudo apt updateThere are many different libraries and tools in ROS. We provided four default configurations to get you started. You can also install ROS packages individually.
In case of problems with the next step, you can use following repositories instead of the ones mentioned above ros-shadow-fixed
Desktop-Full Install: (Recommended) : ROS, rqt, rviz, robot-generic libraries, 2D/3D simulators and 2D/3D perception
sudo apt install ros-melodic-desktop-fullDesktop Install: ROS, rqt, rviz, and robot-generic libraries
sudo apt install ros-melodic-desktopROS-Base: (Bare Bones) ROS package, build, and communication libraries. No GUI tools.
sudo apt install ros-melodic-ros-baseIndividual Package: You can also install a specific ROS package (replace underscores with dashes of the package name):
sudo apt install ros-melodic-PACKAGEe.g.