Share
Sign In
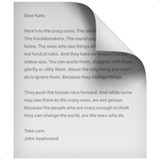
Install Ubuntu and Anaconda
Items to be installed
Ubuntu 18.04_LTS (Bionic beaver)
Anaconda
Install Ubuntu
1.
Go to the Ubuntu official website and download the Ubuntu.ISO file. And, select the desktop image.
2.
Use the rufus tool to create a USB booting disk.
Rufus is a tool that makes it possible to format and boot USB sticks and flash drives.
This program can be useful in the following situations:
When you need to install bootable ISO files (Windows, Linux, UEFI, etc.) from USB.
When you need to work on a system without an OS installed.
When you need to install BIOS or other firmware in DOS environment.
When to run a low-format utility.
3.
Press '장치' and select the inserted your USB memory.

Both the USB memory connected beforehand and the USB memory connected after running the Rufus program are recognized.
At the bottom left, you can see the number of currently connected USB memory.
4.
Press '부트 선택' and select ubuntu-18.04-desktop-amd64.iso file

5.
It's time to choose how to partition the USB stick and the target system on which to install Ubuntu.The following two combinations are possible.
GPT
MBR
These days most of them support UEFI, so you can choose the first method GPT. It has the advantage that the booting speed is faster than the MBR method.
If your computer does not support UEFI, you can choose the second method, MBR.
If Windows is already installed, the situation will be different. You need to select the method used to install on Windows.
Even on a computer that supports UEFI booting, if Windows is installed in the MBR method, the memory for Ubuntu booting must also be in the MBR method.
6.
It's time to choose a file system(파일 시스템). Click FAT32 and default classter size.
7.
Now click start and wait for it to finish
8.
Making Booting Disk is finished. shut down windows and Enter BIOS mode.


9.
Select the USB boot priority to the top.

10. Select Install Ubuntu from the grub menu visible at boot time and type enter.
Install Anaconda on Ubuntu 18.04
Retrieve the Latest Version of Anaconda
Download the Anaconda Bash Script
Logged into your Ubuntu 18.04 server as a sudo non-root user, move into the /tmp directory and use curl to download the link you copied from the Anaconda website:
cd /tmp
curl -O https://repo.anaconda.com/archive/Anaconda3-2019.03-Linux-x86_64.shIf curl is not installed, enter the following command into the terminal.
sudo apt-get install curlVerify the Data Integrity of the Installer
Ensure the integrity of the installer with cryptographic hash verification through SHA-256 checksum:
sha256sum Anaconda3-2019.03-Linux-x86_64.shOutput : 45c851b7497cc14d5ca060064394569f724b67d9b5f98a926ed49b834a6bb73a Anaconda3-2019.03-Linux-x86_64.sh
Run the Anaconda Script
bash Anaconda3-2019.03-Linux-x86_64.shYou’ll receive the following output to review the license agreement by pressing ENTER until you reach the end.
## Output ##
Welcome to Anaconda3 2019.03
In order to continue the installation process, please review the license
agreement.
Please, press ENTER to continue
>>>
...
Do you approve the license terms? [yes|no]
When you get to the end of the license, type yes as long as you agree to the license to complete installation.
Complete Installation Process
Once you agree to the license, you will be prompted to choose the location of the installation. You can press ENTER to accept the default location, or specify a different location.
Your account name will be in $user.
Anaconda3 will now be installed into this location:
/home/$user/anaconda3
- Press ENTER to confirm the location
- Press CTRL-C to abort the installation
- Or specify a different location below
[/home/$user/anaconda3] >>>At this point, the installation will proceed. Note that the installation process takes some time.
Activate Installation
You can now activate the installation with the following command:
source ~/.bashrcTest Installation
Use the conda command to test the installation and activation:
conda listYou’ll receive output of all the packages you have available through the Anaconda installation.
Items to be installed
Ubuntu 18.04_LTS (Bionic beaver)
Anaconda
Install Ubuntu
1.
Go to the Ubuntu official website and download the Ubuntu.ISO file. And, select the desktop image.
2.
Use the rufus tool to create a USB booting disk.
Rufus is a tool that makes it possible to format and boot USB sticks and flash drives.
This program can be useful in the following situations:
When you need to install bootable ISO files (Windows, Linux, UEFI, etc.) from USB.
When you need to work on a system without an OS installed.
When you need to install BIOS or other firmware in DOS environment.
When to run a low-format utility.
3.
Press '장치' and select the inserted your USB memory.

Both the USB memory connected beforehand and the USB memory connected after running the Rufus program are recognized.
At the bottom left, you can see the number of currently connected USB memory.
4.
Press '부트 선택' and select ubuntu-18.04-desktop-amd64.iso file

5.
It's time to choose how to partition the USB stick and the target system on which to install Ubuntu.The following two combinations are possible.
GPT
MBR
These days most of them support UEFI, so you can choose the first method GPT. It has the advantage that the booting speed is faster than the MBR method.
If your computer does not support UEFI, you can choose the second method, MBR.
If Windows is already installed, the situation will be different. You need to select the method used to install on Windows.
Even on a computer that supports UEFI booting, if Windows is installed in the MBR method, the memory for Ubuntu booting must also be in the MBR method.
6.
It's time to choose a file system(파일 시스템). Click FAT32 and default classter size.
7.
Now click start and wait for it to finish
8.
Making Booting Disk is finished. shut down windows and Enter BIOS mode.


9.
Select the USB boot priority to the top.

10. Select Install Ubuntu from the grub menu visible at boot time and type enter.
Install Anaconda on Ubuntu 18.04
Retrieve the Latest Version of Anaconda
Download the Anaconda Bash Script
Logged into your Ubuntu 18.04 server as a sudo non-root user, move into the /tmp directory and use curl to download the link you copied from the Anaconda website:
cd /tmp
curl -O https://repo.anaconda.com/archive/Anaconda3-2019.03-Linux-x86_64.shIf curl is not installed, enter the following command into the terminal.
sudo apt-get install curlVerify the Data Integrity of the Installer
Ensure the integrity of the installer with cryptographic hash verification through SHA-256 checksum:
sha256sum Anaconda3-2019.03-Linux-x86_64.shOutput : 45c851b7497cc14d5ca060064394569f724b67d9b5f98a926ed49b834a6bb73a Anaconda3-2019.03-Linux-x86_64.sh
Run the Anaconda Script
bash Anaconda3-2019.03-Linux-x86_64.shYou’ll receive the following output to review the license agreement by pressing ENTER until you reach the end.
## Output ##
Welcome to Anaconda3 2019.03
In order to continue the installation process, please review the license
agreement.
Please, press ENTER to continue
>>>
...
Do you approve the license terms? [yes|no]
When you get to the end of the license, type yes as long as you agree to the license to complete installation.
Complete Installation Process
Once you agree to the license, you will be prompted to choose the location of the installation. You can press ENTER to accept the default location, or specify a different location.
Your account name will be in $user.
Anaconda3 will now be installed into this location:
/home/$user/anaconda3
- Press ENTER to confirm the location
- Press CTRL-C to abort the installation
- Or specify a different location below
[/home/$user/anaconda3] >>>At this point, the installation will proceed. Note that the installation process takes some time.
Activate Installation
You can now activate the installation with the following command:
source ~/.bashrcTest Installation
Use the conda command to test the installation and activation:
conda listYou’ll receive output of all the packages you have available through the Anaconda installation.
Items to be installed
Ubuntu 18.04_LTS (Bionic beaver)
Anaconda
Install Ubuntu
1.
Go to the Ubuntu official website and download the Ubuntu.ISO file. And, select the desktop image.
2.
Use the rufus tool to create a USB booting disk.
Rufus is a tool that makes it possible to format and boot USB sticks and flash drives.
This program can be useful in the following situations:
When you need to install bootable ISO files (Windows, Linux, UEFI, etc.) from USB.
When you need to work on a system without an OS installed.
When you need to install BIOS or other firmware in DOS environment.
When to run a low-format utility.
3.
Press '장치' and select the inserted your USB memory.

Both the USB memory connected beforehand and the USB memory connected after running the Rufus program are recognized.
At the bottom left, you can see the number of currently connected USB memory.
4.
Press '부트 선택' and select ubuntu-18.04-desktop-amd64.iso file

5.
It's time to choose how to partition the USB stick and the target system on which to install Ubuntu.The following two combinations are possible.
GPT
MBR
These days most of them support UEFI, so you can choose the first method GPT. It has the advantage that the booting speed is faster than the MBR method.
If your computer does not support UEFI, you can choose the second method, MBR.
If Windows is already installed, the situation will be different. You need to select the method used to install on Windows.
Even on a computer that supports UEFI booting, if Windows is installed in the MBR method, the memory for Ubuntu booting must also be in the MBR method.
6.
It's time to choose a file system(파일 시스템). Click FAT32 and default classter size.
7.
Now click start and wait for it to finish
8.
Making Booting Disk is finished. shut down windows and Enter BIOS mode.


9.
Select the USB boot priority to the top.

10. Select Install Ubuntu from the grub menu visible at boot time and type enter.
Install Anaconda on Ubuntu 18.04
Retrieve the Latest Version of Anaconda
Download the Anaconda Bash Script
Logged into your Ubuntu 18.04 server as a sudo non-root user, move into the /tmp directory and use curl to download the link you copied from the Anaconda website:
cd /tmp
curl -O https://repo.anaconda.com/archive/Anaconda3-2019.03-Linux-x86_64.shIf curl is not installed, enter the following command into the terminal.
sudo apt-get install curlVerify the Data Integrity of the Installer
Ensure the integrity of the installer with cryptographic hash verification through SHA-256 checksum:
sha256sum Anaconda3-2019.03-Linux-x86_64.shOutput : 45c851b7497cc14d5ca060064394569f724b67d9b5f98a926ed49b834a6bb73a Anaconda3-2019.03-Linux-x86_64.sh
Run the Anaconda Script
bash Anaconda3-2019.03-Linux-x86_64.shYou’ll receive the following output to review the license agreement by pressing ENTER until you reach the end.
## Output ##
Welcome to Anaconda3 2019.03
In order to continue the installation process, please review the license
agreement.
Please, press ENTER to continue
>>>
...
Do you approve the license terms? [yes|no]
When you get to the end of the license, type yes as long as you agree to the license to complete installation.
Complete Installation Process
Once you agree to the license, you will be prompted to choose the location of the installation. You can press ENTER to accept the default location, or specify a different location.
Your account name will be in $user.
Anaconda3 will now be installed into this location:
/home/$user/anaconda3
- Press ENTER to confirm the location
- Press CTRL-C to abort the installation
- Or specify a different location below
[/home/$user/anaconda3] >>>At this point, the installation will proceed. Note that the installation process takes some time.
Activate Installation
You can now activate the installation with the following command:
source ~/.bashrcTest Installation
Use the conda command to test the installation and activation:
conda listYou’ll receive output of all the packages you have available through the Anaconda installation.
Items to be installed
Ubuntu 18.04_LTS (Bionic beaver)
Anaconda
Install Ubuntu
1.
Go to the Ubuntu official website and download the Ubuntu.ISO file. And, select the desktop image.
2.
Use the rufus tool to create a USB booting disk.
Rufus is a tool that makes it possible to format and boot USB sticks and flash drives.
This program can be useful in the following situations:
When you need to install bootable ISO files (Windows, Linux, UEFI, etc.) from USB.
When you need to work on a system without an OS installed.
When you need to install BIOS or other firmware in DOS environment.
When to run a low-format utility.
3.
Press '장치' and select the inserted your USB memory.

Both the USB memory connected beforehand and the USB memory connected after running the Rufus program are recognized.
At the bottom left, you can see the number of currently connected USB memory.
4.
Press '부트 선택' and select ubuntu-18.04-desktop-amd64.iso file

5.
It's time to choose how to partition the USB stick and the target system on which to install Ubuntu.The following two combinations are possible.
GPT
MBR
These days most of them support UEFI, so you can choose the first method GPT. It has the advantage that the booting speed is faster than the MBR method.
If your computer does not support UEFI, you can choose the second method, MBR.
If Windows is already installed, the situation will be different. You need to select the method used to install on Windows.
Even on a computer that supports UEFI booting, if Windows is installed in the MBR method, the memory for Ubuntu booting must also be in the MBR method.
6.
It's time to choose a file system(파일 시스템). Click FAT32 and default classter size.
7.
Now click start and wait for it to finish
8.
Making Booting Disk is finished. shut down windows and Enter BIOS mode.


9.
Select the USB boot priority to the top.

10. Select Install Ubuntu from the grub menu visible at boot time and type enter.
Install Anaconda on Ubuntu 18.04
Retrieve the Latest Version of Anaconda
Download the Anaconda Bash Script
Logged into your Ubuntu 18.04 server as a sudo non-root user, move into the /tmp directory and use curl to download the link you copied from the Anaconda website:
cd /tmp
curl -O https://repo.anaconda.com/archive/Anaconda3-2019.03-Linux-x86_64.shIf curl is not installed, enter the following command into the terminal.
sudo apt-get install curlVerify the Data Integrity of the Installer
Ensure the integrity of the installer with cryptographic hash verification through SHA-256 checksum:
sha256sum Anaconda3-2019.03-Linux-x86_64.shOutput : 45c851b7497cc14d5ca060064394569f724b67d9b5f98a926ed49b834a6bb73a Anaconda3-2019.03-Linux-x86_64.sh
Run the Anaconda Script
bash Anaconda3-2019.03-Linux-x86_64.shYou’ll receive the following output to review the license agreement by pressing ENTER until you reach the end.
## Output ##
Welcome to Anaconda3 2019.03
In order to continue the installation process, please review the license
agreement.
Please, press ENTER to continue
>>>
...
Do you approve the license terms? [yes|no]
When you get to the end of the license, type yes as long as you agree to the license to complete installation.
Complete Installation Process
Once you agree to the license, you will be prompted to choose the location of the installation. You can press ENTER to accept the default location, or specify a different location.
Your account name will be in $user.
Anaconda3 will now be installed into this location:
/home/$user/anaconda3
- Press ENTER to confirm the location
- Press CTRL-C to abort the installation
- Or specify a different location below
[/home/$user/anaconda3] >>>At this point, the installation will proceed. Note that the installation process takes some time.
Activate Installation
You can now activate the installation with the following command:
source ~/.bashrcTest Installation
Use the conda command to test the installation and activation:
conda listYou’ll receive output of all the packages you have available through the Anaconda installation.
Items to be installed
Ubuntu 18.04_LTS (Bionic beaver)
Anaconda
Install Ubuntu
1.
Go to the Ubuntu official website and download the Ubuntu.ISO file. And, select the desktop image.
2.
Use the rufus tool to create a USB booting disk.
Rufus is a tool that makes it possible to format and boot USB sticks and flash drives.
This program can be useful in the following situations:
When you need to install bootable ISO files (Windows, Linux, UEFI, etc.) from USB.
When you need to work on a system without an OS installed.
When you need to install BIOS or other firmware in DOS environment.
When to run a low-format utility.
3.
Press '장치' and select the inserted your USB memory.

Both the USB memory connected beforehand and the USB memory connected after running the Rufus program are recognized.
At the bottom left, you can see the number of currently connected USB memory.
4.
Press '부트 선택' and select ubuntu-18.04-desktop-amd64.iso file

5.
It's time to choose how to partition the USB stick and the target system on which to install Ubuntu.The following two combinations are possible.
GPT
MBR
These days most of them support UEFI, so you can choose the first method GPT. It has the advantage that the booting speed is faster than the MBR method.