Share
Sign In
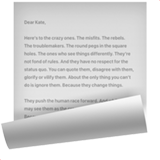
HTML, CSS, ... Snippets 설정하기
HTML, CSS 등.. 다양한 확장자 파일의 Snippets를 설정해 봅시다.
왜 Snippets를 설정할까?
Snippets를 설정하면 자주 사용하는 본인의 초기 세팅값을 저장해 놓음으로 프로젝트를 시작할 때 쉽게 불러와 사용할 수 있다.
HTML Snippets 만들기
기본적으로 자주 사용하는 .html 파일의 Snippets를 설정해보자.
1.
vscode의 왼쪽 하단에 톱니바퀴를 선택한다.
2.
사용자 코드 조각(User Snippets)을 선택한다.
3.
하단의 화면에서 html.json을 검색하여 선택한다.

4.
이후 json 파일을 수정하여 다음과 같이 원하는 형태로 수정한다.

주석에 예제가 적혀있기 따라 작성해주면 된다.
{
// Place your snippets for html here. Each snippet is defined under a snippet name and has a prefix, body and
// description. The prefix is what is used to trigger the snippet and the body will be expanded and inserted. Possible variables are:
// $1, $2 for tab stops, $0 for the final cursor position, and ${1:label}, ${2:another} for placeholders. Placeholders with the
// same ids are connected.
// Example:
// "Print to console": {
// "prefix": "log",
// "body": [
// "console.log('$1');",
// "$2"
// ],
// "description": "Log output to console"
// }
"korea html form" : {
"prefix": "HTML5-Regular(kor)",
"body": [
"<!DOCTYPE html>",
"<html lang=\"ko\">",
" <head>",
" <meta charset=\"UTF-8\">",
" <title>$1</title>",
" <link href=\"css/style.css\" rel=\"stylesheet\" type=\"text/css\">",
" <link href=\"$2\" rel=\"stylesheet\" type=\"text/css\">",
" </head>",
"",
" <body>",
" $3",
" </body>",
"</html>"
],
"description": "html 자동완성 추가"
}
}주로 사용하는 meta 태그, html 언어설정, 기본 CSS 등을 설정해주었다.
이제 .html 파일에서 snippets를 사용해보자.
1.
.html 파일을 생성한다.
2.
prefix에 설정한 이름의 일부를 작성한다.

$1, $2 는 자동완성이 된 후 커서의 순서를 가리킨다. 위와 같은 코드에서는 자동완성이 되고 바로 title태그에 커서가 옮겨지게 되고, title태그에 내용을 작성 후 탭키를 누르면 link태그 안에 있는 $2의 위치로 옮겨지게 된다.
이를 잘 활용하면 .html 파일에서 다양한 Snippets를 생성할 수 있다.
그밖에 다른 확장자 파일 Snippets
다른 확장자의 snippets 설정하는 방법도 .html 파일과 유사하다.
User Snippets 검색 바에서 생성하기 원하는 확장자를 선택한후 원하는 코드를 json 형식에 맞춰 작성하면 된다.
또 ",' 과 같은 문자는 이스케이프(escape character)를 활용하여 작성하자.
Snippets 만들어주는 사이트
VSCODE 홈으로 돌아가기
IntelliJ / VSCODE
메인으로 돌아가기
HTML, CSS 등.. 다양한 확장자 파일의 Snippets를 설정해 봅시다.
왜 Snippets를 설정할까?
Snippets를 설정하면 자주 사용하는 본인의 초기 세팅값을 저장해 놓음으로 프로젝트를 시작할 때 쉽게 불러와 사용할 수 있다.
HTML Snippets 만들기
기본적으로 자주 사용하는 .html 파일의 Snippets를 설정해보자.
1.
vscode의 왼쪽 하단에 톱니바퀴를 선택한다.
2.
사용자 코드 조각(User Snippets)을 선택한다.
3.
하단의 화면에서 html.json을 검색하여 선택한다.

4.
이후 json 파일을 수정하여 다음과 같이 원하는 형태로 수정한다.

주석에 예제가 적혀있기 따라 작성해주면 된다.
{
// Place your snippets for html here. Each snippet is defined under a snippet name and has a prefix, body and
// description. The prefix is what is used to trigger the snippet and the body will be expanded and inserted. Possible variables are:
// $1, $2 for tab stops, $0 for the final cursor position, and ${1:label}, ${2:another} for placeholders. Placeholders with the
// same ids are connected.
// Example:
// "Print to console": {
// "prefix": "log",
// "body": [
// "console.log('$1');",
// "$2"
// ],
// "description": "Log output to console"
// }
"korea html form" : {
"prefix": "HTML5-Regular(kor)",
"body": [
"<!DOCTYPE html>",
"<html lang=\"ko\">",
" <head>",
" <meta charset=\"UTF-8\">",
" <title>$1</title>",
" <link href=\"css/style.css\" rel=\"stylesheet\" type=\"text/css\">",
" <link href=\"$2\" rel=\"stylesheet\" type=\"text/css\">",
" </head>",
"",
" <body>",
" $3",
" </body>",
"</html>"
],
"description": "html 자동완성 추가"
}
}주로 사용하는 meta 태그, html 언어설정, 기본 CSS 등을 설정해주었다.
이제 .html 파일에서 snippets를 사용해보자.
1.
.html 파일을 생성한다.
2.
prefix에 설정한 이름의 일부를 작성한다.

$1, $2 는 자동완성이 된 후 커서의 순서를 가리킨다. 위와 같은 코드에서는 자동완성이 되고 바로 title태그에 커서가 옮겨지게 되고, title태그에 내용을 작성 후 탭키를 누르면 link태그 안에 있는 $2의 위치로 옮겨지게 된다.
이를 잘 활용하면 .html 파일에서 다양한 Snippets를 생성할 수 있다.
그밖에 다른 확장자 파일 Snippets
다른 확장자의 snippets 설정하는 방법도 .html 파일과 유사하다.
User Snippets 검색 바에서 생성하기 원하는 확장자를 선택한후 원하는 코드를 json 형식에 맞춰 작성하면 된다.
또 ",' 과 같은 문자는 이스케이프(escape character)를 활용하여 작성하자.
Snippets 만들어주는 사이트
VSCODE 홈으로 돌아가기
IntelliJ / VSCODE
메인으로 돌아가기
HTML, CSS 등.. 다양한 확장자 파일의 Snippets를 설정해 봅시다.
왜 Snippets를 설정할까?
Snippets를 설정하면 자주 사용하는 본인의 초기 세팅값을 저장해 놓음으로 프로젝트를 시작할 때 쉽게 불러와 사용할 수 있다.
HTML Snippets 만들기
기본적으로 자주 사용하는 .html 파일의 Snippets를 설정해보자.
1.
vscode의 왼쪽 하단에 톱니바퀴를 선택한다.
2.
사용자 코드 조각(User Snippets)을 선택한다.
3.
하단의 화면에서 html.json을 검색하여 선택한다.

4.
이후 json 파일을 수정하여 다음과 같이 원하는 형태로 수정한다.

주석에 예제가 적혀있기 따라 작성해주면 된다.
{
// Place your snippets for html here. Each snippet is defined under a snippet name and has a prefix, body and
// description. The prefix is what is used to trigger the snippet and the body will be expanded and inserted. Possible variables are:
// $1, $2 for tab stops, $0 for the final cursor position, and ${1:label}, ${2:another} for placeholders. Placeholders with the
// same ids are connected.
// Example:
// "Print to console": {
// "prefix": "log",
// "body": [
// "console.log('$1');",
// "$2"
// ],
// "description": "Log output to console"
// }
"korea html form" : {
"prefix": "HTML5-Regular(kor)",
"body": [
"<!DOCTYPE html>",
"<html lang=\"ko\">",
" <head>",
" <meta charset=\"UTF-8\">",
" <title>$1</title>",
" <link href=\"css/style.css\" rel=\"stylesheet\" type=\"text/css\">",
" <link href=\"$2\" rel=\"stylesheet\" type=\"text/css\">",
" </head>",
"",
" <body>",
" $3",
" </body>",
"</html>"
],
"description": "html 자동완성 추가"
}
}주로 사용하는 meta 태그, html 언어설정, 기본 CSS 등을 설정해주었다.
이제 .html 파일에서 snippets를 사용해보자.
1.
.html 파일을 생성한다.
2.
prefix에 설정한 이름의 일부를 작성한다.

$1, $2 는 자동완성이 된 후 커서의 순서를 가리킨다. 위와 같은 코드에서는 자동완성이 되고 바로 title태그에 커서가 옮겨지게 되고, title태그에 내용을 작성 후 탭키를 누르면 link태그 안에 있는 $2의 위치로 옮겨지게 된다.
이를 잘 활용하면 .html 파일에서 다양한 Snippets를 생성할 수 있다.
그밖에 다른 확장자 파일 Snippets
다른 확장자의 snippets 설정하는 방법도 .html 파일과 유사하다.
User Snippets 검색 바에서 생성하기 원하는 확장자를 선택한후 원하는 코드를 json 형식에 맞춰 작성하면 된다.
또 ",' 과 같은 문자는 이스케이프(escape character)를 활용하여 작성하자.
Snippets 만들어주는 사이트
VSCODE 홈으로 돌아가기
IntelliJ / VSCODE
메인으로 돌아가기
HTML, CSS 등.. 다양한 확장자 파일의 Snippets를 설정해 봅시다.
왜 Snippets를 설정할까?
Snippets를 설정하면 자주 사용하는 본인의 초기 세팅값을 저장해 놓음으로 프로젝트를 시작할 때 쉽게 불러와 사용할 수 있다.
HTML Snippets 만들기
기본적으로 자주 사용하는 .html 파일의 Snippets를 설정해보자.
1.
vscode의 왼쪽 하단에 톱니바퀴를 선택한다.
2.
사용자 코드 조각(User Snippets)을 선택한다.
3.
하단의 화면에서 html.json을 검색하여 선택한다.

4.
이후 json 파일을 수정하여 다음과 같이 원하는 형태로 수정한다.

주석에 예제가 적혀있기 따라 작성해주면 된다.
{
// Place your snippets for html here. Each snippet is defined under a snippet name and has a prefix, body and
// description. The prefix is what is used to trigger the snippet and the body will be expanded and inserted. Possible variables are:
// $1, $2 for tab stops, $0 for the final cursor position, and ${1:label}, ${2:another} for placeholders. Placeholders with the
// same ids are connected.
// Example:
// "Print to console": {
// "prefix": "log",
// "body": [
// "console.log('$1');",
// "$2"
// ],
// "description": "Log output to console"
// }
"korea html form" : {
"prefix": "HTML5-Regular(kor)",
"body": [
"<!DOCTYPE html>",
"<html lang=\"ko\">",
" <head>",
" <meta charset=\"UTF-8\">",
" <title>$1</title>",
" <link href=\"css/style.css\" rel=\"stylesheet\" type=\"text/css\">",
" <link href=\"$2\" rel=\"stylesheet\" type=\"text/css\">",
" </head>",
"",
" <body>",
" $3",
" </body>",
"</html>"
],
"description": "html 자동완성 추가"
}
}주로 사용하는 meta 태그, html 언어설정, 기본 CSS 등을 설정해주었다.
이제 .html 파일에서 snippets를 사용해보자.
1.
.html 파일을 생성한다.
2.
prefix에 설정한 이름의 일부를 작성한다.

$1, $2 는 자동완성이 된 후 커서의 순서를 가리킨다. 위와 같은 코드에서는 자동완성이 되고 바로 title태그에 커서가 옮겨지게 되고, title태그에 내용을 작성 후 탭키를 누르면 link태그 안에 있는 $2의 위치로 옮겨지게 된다.
이를 잘 활용하면 .html 파일에서 다양한 Snippets를 생성할 수 있다.
그밖에 다른 확장자 파일 Snippets
다른 확장자의 snippets 설정하는 방법도 .html 파일과 유사하다.
User Snippets 검색 바에서 생성하기 원하는 확장자를 선택한후 원하는 코드를 json 형식에 맞춰 작성하면 된다.
또 ",' 과 같은 문자는 이스케이프(escape character)를 활용하여 작성하자.
Snippets 만들어주는 사이트
VSCODE 홈으로 돌아가기
IntelliJ / VSCODE
메인으로 돌아가기
HTML, CSS 등.. 다양한 확장자 파일의 Snippets를 설정해 봅시다.
왜 Snippets를 설정할까?
Snippets를 설정하면 자주 사용하는 본인의 초기 세팅값을 저장해 놓음으로 프로젝트를 시작할 때 쉽게 불러와 사용할 수 있다.
HTML Snippets 만들기
기본적으로 자주 사용하는 .html 파일의 Snippets를 설정해보자.
1.
vscode의 왼쪽 하단에 톱니바퀴를 선택한다.
2.
사용자 코드 조각(User Snippets)을 선택한다.
3.
하단의 화면에서 html.json을 검색하여 선택한다.

4.
이후 json 파일을 수정하여 다음과 같이 원하는 형태로 수정한다.

주석에 예제가 적혀있기 따라 작성해주면 된다.
{
// Place your snippets for html here. Each snippet is defined under a snippet name and has a prefix, body and
// description. The prefix is what is used to trigger the snippet and the body will be expanded and inserted. Possible variables are:
// $1, $2 for tab stops, $0 for the final cursor position, and ${1:label}, ${2:another} for placeholders. Placeholders with the
// same ids are connected.
// Example:
// "Print to console": {
// "prefix": "log",
// "body": [
// "console.log('$1');",
// "$2"
// ],
// "description": "Log output to console"
// }
"korea html form" : {
"prefix": "HTML5-Regular(kor)",
"body": [
"<!DOCTYPE html>",
"<html lang=\"ko\">",
" <head>",
" <meta charset=\"UTF-8\">",
" <title>$1</title>",
" <link href=\"css/style.css\" rel=\"stylesheet\" type=\"text/css\">",
" <link href=\"$2\" rel=\"stylesheet\" type=\"text/css\">",
" </head>",
"",
" <body>",
" $3",
" </body>",
"</html>"
],
"description": "html 자동완성 추가"
}
}주로 사용하는 meta 태그, html 언어설정, 기본 CSS 등을 설정해주었다.
이제 .html 파일에서 snippets를 사용해보자.
1.
.html 파일을 생성한다.
2.
prefix에 설정한 이름의 일부를 작성한다.

$1, $2 는 자동완성이 된 후 커서의 순서를 가리킨다. 위와 같은 코드에서는 자동완성이 되고 바로 title태그에 커서가 옮겨지게 되고, title태그에 내용을 작성 후 탭키를 누르면 link태그 안에 있는 $2의 위치로 옮겨지게 된다.
이를 잘 활용하면 .html 파일에서 다양한 Snippets를 생성할 수 있다.
그밖에 다른 확장자 파일 Snippets
다른 확장자의 snippets 설정하는 방법도 .html 파일과 유사하다.
User Snippets 검색 바에서 생성하기 원하는 확장자를 선택한후 원하는 코드를 json 형식에 맞춰 작성하면 된다.
또 ",' 과 같은 문자는 이스케이프(escape character)를 활용하여 작성하자.
Snippets 만들어주는 사이트
VSCODE 홈으로 돌아가기
IntelliJ / VSCODE
메인으로 돌아가기
HTML, CSS 등.. 다양한 확장자 파일의 Snippets를 설정해 봅시다.
왜 Snippets를 설정할까?
Snippets를 설정하면 자주 사용하는 본인의 초기 세팅값을 저장해 놓음으로 프로젝트를 시작할 때 쉽게 불러와 사용할 수 있다.
HTML Snippets 만들기
기본적으로 자주 사용하는 .html 파일의 Snippets를 설정해보자.
1.
vscode의 왼쪽 하단에 톱니바퀴를 선택한다.
2.
사용자 코드 조각(User Snippets)을 선택한다.
3.
하단의 화면에서 html.json을 검색하여 선택한다.

4.
이후 json 파일을 수정하여 다음과 같이 원하는 형태로 수정한다.

주석에 예제가 적혀있기 따라 작성해주면 된다.
{
// Place your snippets for html here. Each snippet is defined under a snippet name and has a prefix, body and
// description. The prefix is what is used to trigger the snippet and the body will be expanded and inserted. Possible variables are:
// $1, $2 for tab stops, $0 for the final cursor position, and ${1:label}, ${2:another} for placeholders. Placeholders with the
// same ids are connected.
// Example:
// "Print to console": {
// "prefix": "log",
// "body": [
// "console.log('$1');",
// "$2"
// ],
// "description": "Log output to console"
// }
"korea html form" : {
"prefix": "HTML5-Regular(kor)",
"body": [
"<!DOCTYPE html>",
"<html lang=\"ko\">",
" <head>",
" <meta charset=\"UTF-8\">",
" <title>$1</title>",
" <link href=\"css/style.css\" rel=\"stylesheet\" type=\"text/css\">",
" <link href=\"$2\" rel=\"stylesheet\" type=\"text/css\">",
" </head>",
"",
" <body>",
" $3",
" </body>",
"</html>"
],
"description": "html 자동완성 추가"
}
}주로 사용하는 meta 태그, html 언어설정, 기본 CSS 등을 설정해주었다.
이제 .html 파일에서 snippets를 사용해보자.
1.
.html 파일을 생성한다.
2.
prefix에 설정한 이름의 일부를 작성한다.

$1, $2 는 자동완성이 된 후 커서의 순서를 가리킨다. 위와 같은 코드에서는 자동완성이 되고 바로 title태그에 커서가 옮겨지게 되고, title태그에 내용을 작성 후 탭키를 누르면 link태그 안에 있는 $2의 위치로 옮겨지게 된다.
이를 잘 활용하면 .html 파일에서 다양한 Snippets를 생성할 수 있다.
그밖에 다른 확장자 파일 Snippets
다른 확장자의 snippets 설정하는 방법도 .html 파일과 유사하다.
User Snippets 검색 바에서 생성하기 원하는 확장자를 선택한후 원하는 코드를 json 형식에 맞춰 작성하면 된다.
또 ",' 과 같은 문자는 이스케이프(escape character)를 활용하여 작성하자.
Snippets 만들어주는 사이트
VSCODE 홈으로 돌아가기
IntelliJ / VSCODE
메인으로 돌아가기
HTML, CSS 등.. 다양한 확장자 파일의 Snippets를 설정해 봅시다.
왜 Snippets를 설정할까?
Snippets를 설정하면 자주 사용하는 본인의 초기 세팅값을 저장해 놓음으로 프로젝트를 시작할 때 쉽게 불러와 사용할 수 있다.
HTML Snippets 만들기
기본적으로 자주 사용하는 .html 파일의 Snippets를 설정해보자.
1.
vscode의 왼쪽 하단에 톱니바퀴를 선택한다.
2.
사용자 코드 조각(User Snippets)을 선택한다.
3.
하단의 화면에서 html.json을 검색하여 선택한다.

4.
이후 json 파일을 수정하여 다음과 같이 원하는 형태로 수정한다.

주석에 예제가 적혀있기 따라 작성해주면 된다.
{
// Place your snippets for html here. Each snippet is defined under a snippet name and has a prefix, body and
// description. The prefix is what is used to trigger the snippet and the body will be expanded and inserted. Possible variables are:
// $1, $2 for tab stops, $0 for the final cursor position, and ${1:label}, ${2:another} for placeholders. Placeholders with the
// same ids are connected.
// Example:
// "Print to console": {
// "prefix": "log",
// "body": [
// "console.log('$1');",
// "$2"
// ],
// "description": "Log output to console"
// }
"korea html form" : {
"prefix": "HTML5-Regular(kor)",
"body": [
"<!DOCTYPE html>",
"<html lang=\"ko\">",
" <head>",
" <meta charset=\"UTF-8\">",
" <title>$1</title>",
" <link href=\"css/style.css\" rel=\"stylesheet\" type=\"text/css\">",
" <link href=\"$2\" rel=\"stylesheet\" type=\"text/css\">",
" </head>",
"",
" <body>",
" $3",
" </body>",
"</html>"
],
"description": "html 자동완성 추가"
}
}주로 사용하는 meta 태그, html 언어설정, 기본 CSS 등을 설정해주었다.
이제 .html 파일에서 snippets를 사용해보자.
1.
.html 파일을 생성한다.
2.
prefix에 설정한 이름의 일부를 작성한다.

$1, $2 는 자동완성이 된 후 커서의 순서를 가리킨다. 위와 같은 코드에서는 자동완성이 되고 바로 title태그에 커서가 옮겨지게 되고, title태그에 내용을 작성 후 탭키를 누르면 link태그 안에 있는 $2의 위치로 옮겨지게 된다.
이를 잘 활용하면 .html 파일에서 다양한 Snippets를 생성할 수 있다.
그밖에 다른 확장자 파일 Snippets
다른 확장자의 snippets 설정하는 방법도 .html 파일과 유사하다.
User Snippets 검색 바에서 생성하기 원하는 확장자를 선택한후 원하는 코드를 json 형식에 맞춰 작성하면 된다.
또 ",' 과 같은 문자는 이스케이프(escape character)를 활용하여 작성하자.
Snippets 만들어주는 사이트
VSCODE 홈으로 돌아가기
IntelliJ / VSCODE
메인으로 돌아가기
HTML, CSS 등.. 다양한 확장자 파일의 Snippets를 설정해 봅시다.
왜 Snippets를 설정할까?
Snippets를 설정하면 자주 사용하는 본인의 초기 세팅값을 저장해 놓음으로 프로젝트를 시작할 때 쉽게 불러와 사용할 수 있다.
HTML Snippets 만들기
기본적으로 자주 사용하는 .html 파일의 Snippets를 설정해보자.
1.
vscode의 왼쪽 하단에 톱니바퀴를 선택한다.
2.
사용자 코드 조각(User Snippets)을 선택한다.
3.
하단의 화면에서 html.json을 검색하여 선택한다.

4.
이후 json 파일을 수정하여 다음과 같이 원하는 형태로 수정한다.

주석에 예제가 적혀있기 따라 작성해주면 된다.
{
// Place your snippets for html here. Each snippet is defined under a snippet name and has a prefix, body and
// description. The prefix is what is used to trigger the snippet and the body will be expanded and inserted. Possible variables are:
// $1, $2 for tab stops, $0 for the final cursor position, and ${1:label}, ${2:another} for placeholders. Placeholders with the
// same ids are connected.
// Example:
// "Print to console": {
// "prefix": "log",
// "body": [
// "console.log('$1');",
// "$2"
// ],
// "description": "Log output to console"
// }
"korea html form" : {
"prefix": "HTML5-Regular(kor)",
"body": [
"<!DOCTYPE html>",
"<html lang=\"ko\">",
" <head>",
" <meta charset=\"UTF-8\">",
" <title>$1</title>",
" <link href=\"css/style.css\" rel=\"stylesheet\" type=\"text/css\">",
" <link href=\"$2\" rel=\"stylesheet\" type=\"text/css\">",
" </head>",
"",
" <body>",
" $3",
" </body>",
"</html>"
],
"description": "html 자동완성 추가"
}
}주로 사용하는 meta 태그, html 언어설정, 기본 CSS 등을 설정해주었다.
이제 .html 파일에서 snippets를 사용해보자.
1.
.html 파일을 생성한다.
2.
prefix에 설정한 이름의 일부를 작성한다.

$1, $2 는 자동완성이 된 후 커서의 순서를 가리킨다. 위와 같은 코드에서는 자동완성이 되고 바로 title태그에 커서가 옮겨지게 되고, title태그에 내용을 작성 후 탭키를 누르면 link태그 안에 있는 $2의 위치로 옮겨지게 된다.
이를 잘 활용하면 .html 파일에서 다양한 Snippets를 생성할 수 있다.
그밖에 다른 확장자 파일 Snippets
다른 확장자의 snippets 설정하는 방법도 .html 파일과 유사하다.
User Snippets 검색 바에서 생성하기 원하는 확장자를 선택한후 원하는 코드를 json 형식에 맞춰 작성하면 된다.
또 ",' 과 같은 문자는 이스케이프(escape character)를 활용하여 작성하자.
Snippets 만들어주는 사이트
VSCODE 홈으로 돌아가기

